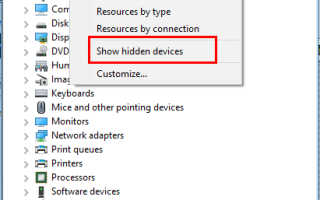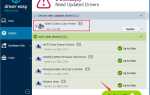Когда вы обнаружили, что не можете внезапно получить доступ к Интернету, вы предположили, что это связано с проблемами с драйверами, поэтому вы проверили состояние драйвера в диспетчере устройств. В диспетчере устройств вы не видели сетевой адаптер. Вы задаетесь вопросом, как вернуть это, правильно? Читайте дальше, чтобы узнать решения.
Существует несколько причин, по которым сетевой адаптер не отображается в диспетчере устройств. Вы можете попробовать четыре Решения ниже, чтобы решить проблему. Возможно, вам не придется пробовать их все. Просто начните с верхней части списка, пока не найдете тот, который работает для вас.
- Показать скрытые устройства
- Обновление драйверов
- Сбросить BIOS
- Сменить карту NIC
Решение 1. Показать скрытые устройства
Некоторые устройства могут быть скрыты в диспетчере устройств. Когда они скрыты, вы не можете их видеть. Таким образом, ваш сетевой адаптер может быть скрыт. Если это так, чтобы решить проблему, вам просто нужно сделать все скрытые устройства, показанные в Управлении устройствами.
Выполните шаги ниже, чтобы показать скрытые устройства.
1) Открыть Диспетчер устройств.
2) Нажмите Посмотреть меню, а затем нажмите Показать скрытые устройства.
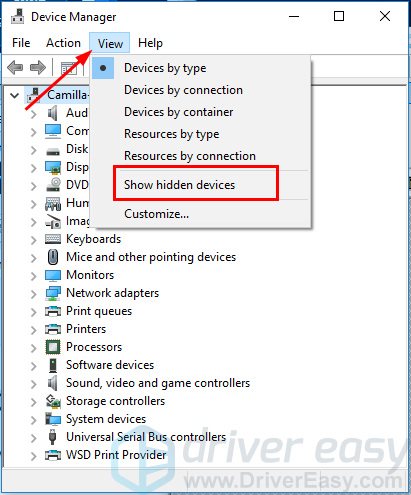
3) Нажмите действие меню, а затем нажмите Сканирование на предмет изменений оборудования.
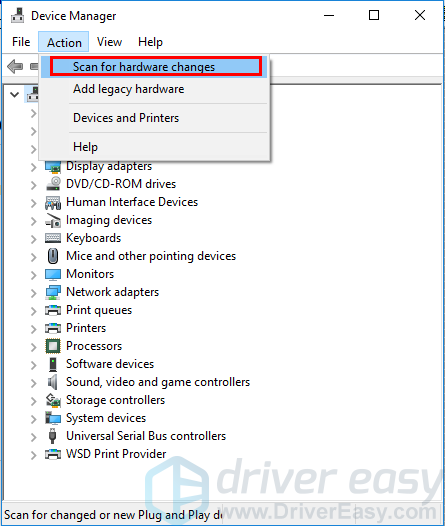
4) Проверьте, решена ли проблема.
Решение 2. Обновите драйверы
Сетевой адаптер может отображаться как Неизвестное устройство. Проверьте, видите ли вы Неизвестное устройство под Другие устройства, как показано на рисунке ниже. Если вы видите неизвестное устройство, обновите драйвер. Хотя вы не видите неизвестное устройство, проблема может быть вызвана проблемами с драйверами. Чтобы устранить проблему, попробуйте обновить драйвер сетевого адаптера.
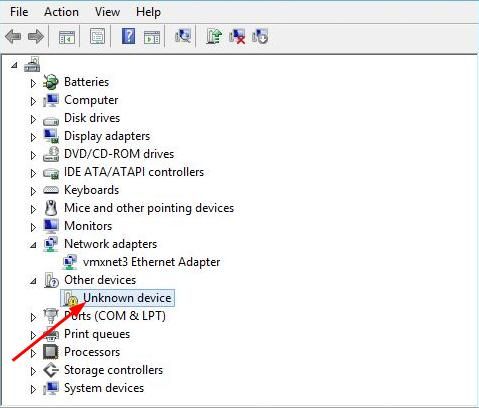
Существует два способа обновления драйвера сетевого адаптера: обновление драйвера вручную или автоматическое обновление драйвера.
Обновление драйвера вручную: Вы можете обновить драйвер сетевого адаптера, перейдя на веб-сайт производителя вашего ПК для поиска и загрузки последней версии драйвера сетевого адаптера. Обязательно выберите драйвер, совместимый только с вашим вариантом Windows 10 или 7.
Автоматическое обновление драйвера — Если у вас нет времени, терпения или навыков работы с компьютером для обновления драйвера сетевого адаптера вручную, вместо этого вы можете сделать это автоматически с помощью Driver Easy. Driver Easy автоматически распознает вашу систему и найдет правильные драйверы для вашего сетевого адаптера и версию Windows, а также загрузит и правильно установит их:
СОВЕТ: Если у вас нет доступа к Интернету, используйте Driver Easy Автономное сканирование функция обновления драйвера сетевого адаптера.
1) Скачать и установить драйвер Easy.
2) Запустите Driver Easy и нажмите кнопку Сканировать сейчас кнопка. Driver Easy проверит ваш компьютер и обнаружит проблемы с драйверами.
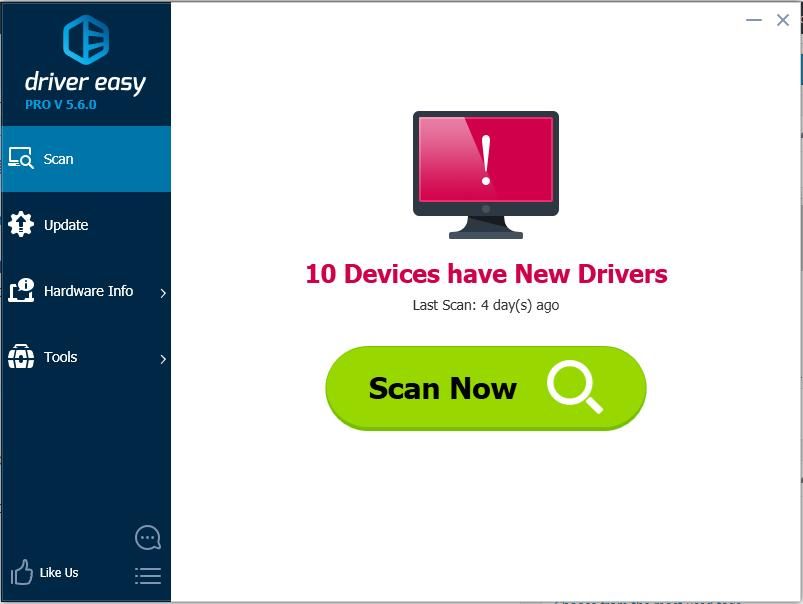
3) Нажмите Обновить Кнопка рядом с помеченным драйвером сетевого адаптера для автоматической загрузки и установки правильной версии этого драйвера (вы можете сделать это с помощью СВОБОДНО версия).
Или нажмите Обновить все для автоматической загрузки и установки правильной версии всех драйверов, которые отсутствуют или устарели в вашей системе. (Это требует профессионал версия с полной поддержкой и 30-дневной гарантией возврата денег. Вам будет предложено обновить, когда вы нажмете Обновить все.)
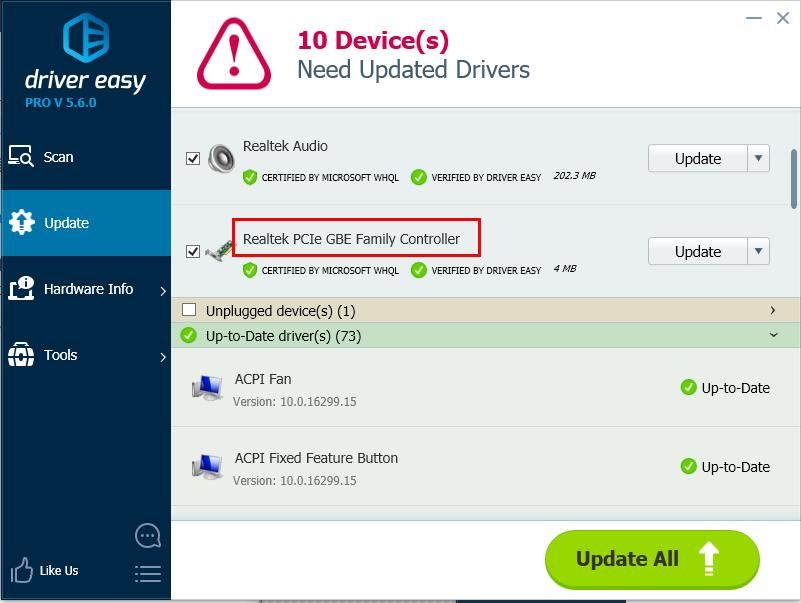
4) После обновления драйвера проверьте, решена ли проблема.
Решение 3: Сброс BIOS
Могут быть проблемы с настройками BIOS (базовой операционной системы ввода / вывода), когда сетевой адаптер не отображается в диспетчере устройств. Если решение 1 и решение 2 не работают для вас, сбросьте настройки BIOS по умолчанию.
ВАЖНЫЙ: Неправильная настройка параметров BIOS может привести к серьезным системным проблемам. Поэтому убедитесь, что вы знаете, что делаете. Если вы не уверены, проконсультируйтесь с производителем вашего ПК или производителем материнской платы.
Для сброса BIOS выполните следующие действия:
1) Войдите в BIOS.
2) Найдите «Загрузить настройки по умолчанию», «Стандартные функции CMOS», «Восстановить настройки по умолчанию», «Загрузить заводские настройки по умолчанию», «Очистить настройки BIOS», «Загрузить настройки по умолчанию» или что-то подобное.
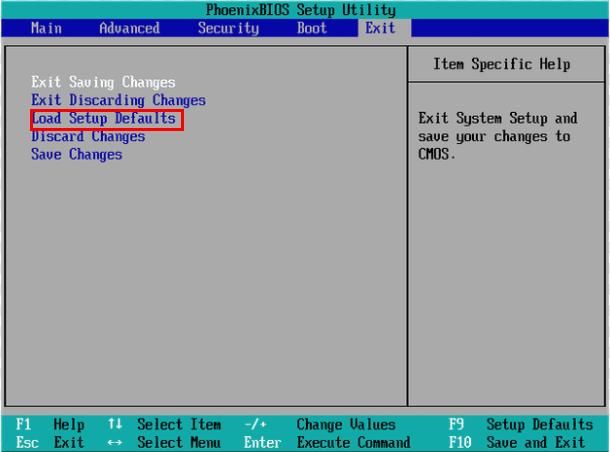
3) Используйте узкий ключ, чтобы Сохранить и выйти а затем нажмите Войти ключ на клавиатуре йору. Или нажмите клавишу, которую вы видите рядом с «Сохранить и выйти».
4) Перезагрузите компьютер и посмотрите, решена ли проблема.
Решение 4. Поменяйте карту NIC
Если в диспетчере устройств отсутствует сетевой адаптер, наихудшей может быть проблема с картой NIC (Network Interface Controller). В этом случае вам необходимо заменить карту на новую.
Для дальнейшей проверки рекомендуется взять компьютер с собой в ближайший компьютерный магазин. Компьютерный магазин может взимать с вас плату за обнаружение, но для того, чтобы пообщаться с друзьями, посмотреть фильмы о любви, стоит.
Надеюсь, что приведенные выше советы помогут вам решить проблему отсутствия сетевого адаптера в диспетчере устройств. Если у вас есть какие-либо вопросы или идеи, пожалуйста, оставьте свои комментарии.