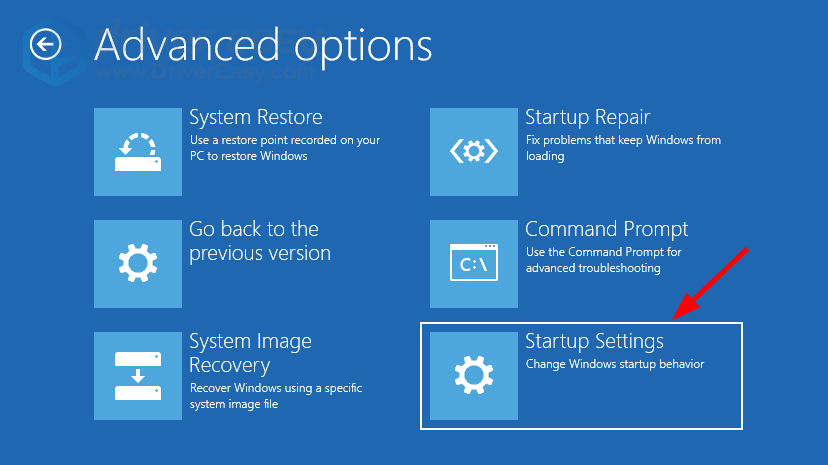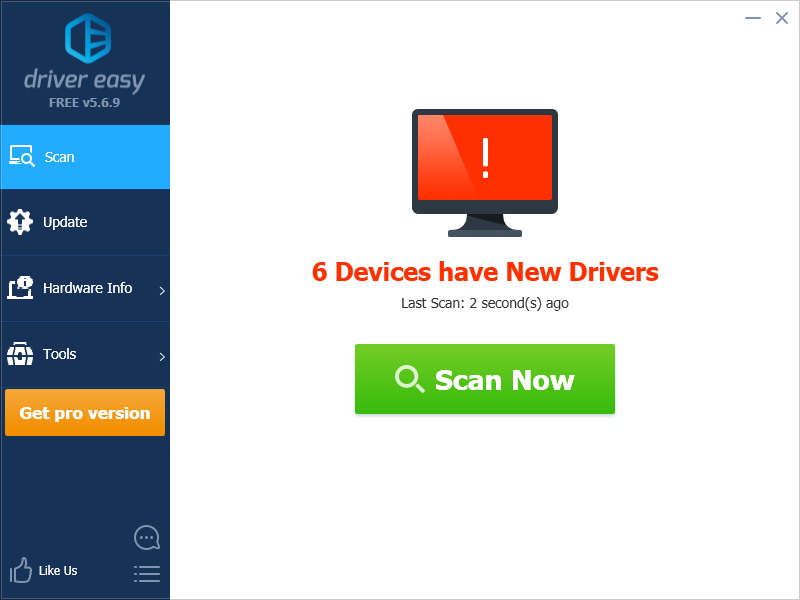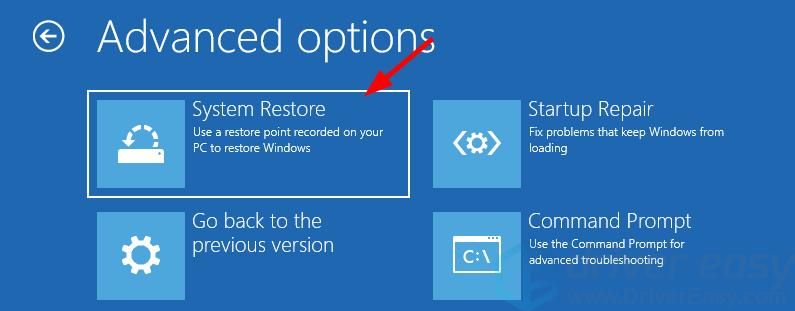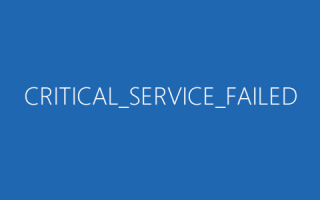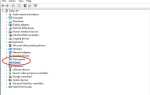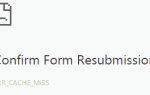Многие пользователи Windows 10 в последнее время испытывают проблемы с компьютером. На самом деле происходит синий экран смерти с сообщением об ошибке «CRITICAL_SERVICE_FAILED». Чаще всего они застряли в этой ошибке и не могут попасть на экран входа в систему.
Если вы также столкнулись с этой ошибкой, вы, несомненно, очень расстроены. Но не волнуйтесь! Эта синяя ошибка экрана исправима …
Попробуйте эти исправления
Возможно, вам не придется пробовать их все; просто пройдите вниз по списку, пока не найдете тот, который работает для вас.
- Run Startup Repair
- Отключить принудительное использование подписи драйверов
- Обновите драйверы вашего устройства
- Сброс компонентов Windows Update
- Запустите восстановление системы
Исправление 1: запуск восстановления при запуске
Это первое, что вы должны попробовать, когда увидите синий экран CRITICAL SERVICE FAILED. Чтобы запустить Восстановление при загрузке:
- Включите компьютер, а затем, когда начнется загрузка Windows, немедленно выключите его. Делайте это до тех пор, пока не увидите сообщение «Подготовка автоматического ремонта».

- Нажмите Расширенные настройки.
Если у вас нет меню «Дополнительные параметры запуска», прочитайте этот пост (инструкция «Дело 2») для других способов добраться до него. Вы не можете выполнить остальные шаги ниже, пока не получите доступ к дополнительным параметрам запуска
- Нажмите Устранение проблем.

- Выбрать Расширенные настройки.

- Выбрать Восстановление при загрузке.

- Выберите имя своей учетной записи и введите пароль.
- Подождите, пока процесс не будет завершен.
Надеюсь, это исправило ошибку синего экрана. Но если нет, то перейдите к исправлению 2 ниже …
Исправление 2: отключить принудительное использование подписи драйверов
Эту ошибку можно обойти с помощью опции запуска «Отключить принудительное использование подписи драйверов». Для этого:
- Включите компьютер, а затем, когда начнется загрузка Windows, выключи немедленно. Делайте это до тех пор, пока не увидите сообщение «Подготовка автоматического ремонта».

- Нажмите Расширенные настройки.
Если у вас нет меню «Дополнительные параметры запуска», прочитайте этот пост (инструкция «Дело 2») для других способов добраться до него. Вы не можете выполнить остальные шаги ниже, пока не получите доступ к дополнительным параметрам запуска
- Нажмите Устранение проблем.

- Выбрать Расширенные настройки.

- Выбрать Настройки запуска.

- Нажмите на Запустить снова кнопка.

- нажмите 7 или же F7 ключ на клавиатуре.

Это должно помочь вам пройти через эту ошибку. Но это может произойти снова после перезагрузки компьютера. Чтобы исправить это навсегда, вы должны попробовать исправления ниже …
Исправление 3: обновление драйверов вашего устройства
Возможно, у вас возникает ошибка «КРИТИЧЕСКАЯ СЛУЖБА СБОРА» на синем экране, потому что драйверы на вашем компьютере неверны или устарели. Чтобы решить эту проблему, вы должны обновить драйверы устройства
Перед обновлением драйверов вы должны либо войти в систему Windows 10 с исправлениями выше, либо с инструкциями ниже, чтобы получить в безопасный режим:
- Включите компьютер, а затем, когда начнется загрузка Windows, выключи немедленно. Делайте это до тех пор, пока не увидите сообщение «Подготовка автоматического ремонта».

- Нажмите Расширенные настройки.
Если у вас нет меню «Дополнительные параметры запуска», прочитайте этот пост (инструкция «Дело 2») для других способов добраться до него. Вы не можете выполнить остальные шаги ниже, пока не получите доступ к дополнительным параметрам запуска
- Нажмите Устранение проблем.

- Выбрать Расширенные настройки.

- Выбрать Настройки запуска.

- Нажмите на Запустить снова кнопка.

- нажмите 5 или же F5 ключ на клавиатуре.

Теперь вы сможете обновить ваши драйверы.
Вы можете обновить свои драйверы вручную. Но если у вас нет времени, терпения или навыков, вы можете сделать это автоматически с Водитель Легко.
Вам не нужно точно знать, на какой системе работает ваш компьютер, вам не нужно рисковать загрузкой и установкой неправильного драйвера, и вам не нужно беспокоиться об ошибках при установке. Driver Easy справится со всем этим.
- Скачать и установить Водитель Легко.
- Бежать Водитель Легко и нажмите Сканировать сейчас кнопка. Водитель Легко Затем просканирует ваш компьютер и обнаружит любые проблемы с драйверами.

- Нажмите на Обновить Кнопка рядом с вашим устройством, чтобы загрузить правильную версию его драйвера, затем вы можете установить его вручную. Или нажмите Обновить все Кнопка внизу справа для автоматического обновления всех драйверов. (Это требует Pro версия — вам будет предложено обновить, когда вы нажмете Обновить все. Вы получаете полную поддержку и 30-дневную гарантию возврата денег.)

Вы можете сделать это бесплатно, если хотите, но это частично руководство.
Если вам нужна помощь, обратитесь в службу поддержки Driver Easy по адресу support@drivereasy.com.
Исправление 4: Сброс компонентов Windows Update
У вас также могут быть проблемы с Центром обновления Windows, поэтому вы получаете эту ошибку синего экрана. Чтобы восстановить Центр обновления Windows, необходимо сбросить его компоненты.
Перед сбросом компонентов Центра обновления Windows вы должны либо войти в систему Windows 10 с исправлениями, приведенными выше, либо с инструкциями ниже, чтобы получить доступ к безопасный режим:
- Включите компьютер, а затем, когда начнется загрузка Windows, выключи немедленно. Делайте это до тех пор, пока не увидите сообщение «Подготовка автоматического ремонта».

- Нажмите Расширенные настройки.
Если у вас нет меню «Дополнительные параметры запуска», прочитайте этот пост (инструкция «Дело 2») для других способов добраться до него. Вы не можете выполнить остальные шаги ниже, пока не получите доступ к дополнительным параметрам запуска
- Нажмите Устранение проблем.

- Выбрать Расширенные настройки.

- Выбрать Настройки запуска.

- Нажмите на Запустить снова кнопка.

- нажмите 4 или же F4 ключ на клавиатуре.

Теперь вы должны сбросить компоненты Windows Update.
- Нажмите на Начните в левом нижнем углу экрана, затем введите «CMD«. В списке результатов щелкните правой кнопкой мыши Командная строка и выберите Запустить от имени администратора.

- В командной строке введите следующие строки команды и нажмите Войти на клавиатуре после ввода каждого:
ren% systemroot% \ softwaredistribution softwaredistribution.oldren% systemroot% \ system32 \ catroot2 catroot2.old
- Перезагрузите компьютер
Если ошибка синего экрана исчезла, отлично! Но если нет, то вам может понадобиться …
Исправление 5: Запустите восстановление системы
Если ни одно из приведенных выше исправлений не помогло вам, попробуйте запустить Восстановление системы, чтобы вернуть вашу систему в предыдущее состояние.
Для восстановления системы, чтобы исправить ошибку «синий экран», у вас должна быть точка восстановления системы, созданная до возникновения ошибки.
- Включите компьютер, а затем, когда начнется загрузка Windows, немедленно выключите его. Делайте это до тех пор, пока не увидите сообщение «Подготовка автоматического ремонта».

- Нажмите Расширенные настройки.
Если у вас нет меню «Дополнительные параметры запуска», прочитайте этот пост (инструкция «Дело 2») для других способов добраться до него. Вы не можете выполнить остальные шаги ниже, пока не получите доступ к дополнительным параметрам запуска
- Нажмите Устранение проблем.

- Выбрать Расширенные настройки.

- Выбрать Восстановление системы.

- Следуйте инструкциям на экране, чтобы восстановить систему Windows 10 до точки восстановления.
Надеемся, что одно из приведенных выше исправлений помогло вам избавиться от ошибки «КРИТИЧЕСКАЯ СЛУЖБА СБОРА» на синем экране. Если у вас есть какие-либо вопросы или предложения, не стесняйтесь оставить нам комментарий ниже.