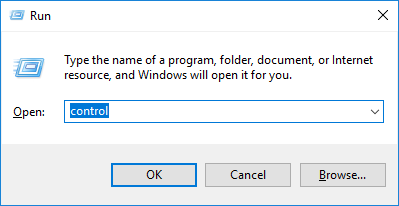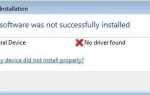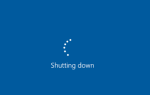Если Интернет подключен к вашему компьютеру, но вы не можете просматривать Интернет, или вы испытываете задержку во время игры в видеоигры, или загрузка файлов занимает целую вечность … Это может быть очень неприятно. Но прежде чем позвонить своему провайдеру (Internet Service Provider), есть несколько решений, которые вы можете попробовать …
Попробуйте эти исправления:
- Перезагрузите все ваши устройства
- Сброс настроек TCP / IP
- Обновите свой сетевой драйвер
- Запустите встроенное средство устранения неполадок сети в вашей системе
- Настройте сетевой адаптер для автоматического получения IP и DNS
Решение 1: перезагрузите все ваши устройства
Я не шучу. Простой перезапуск может помочь вам исправить множество компьютерных проблем. Когда вы обнаружите, что ваш интернет подключен, но не работает, попробуйте перезагрузить все ваши устройства, включая ваш компьютер, модем а также маршрутизатор.
Как только вы это сделаете, попробуйте просмотреть Интернет, чтобы увидеть, все ли в порядке.
Решение 2. Сброс настроек TCP / IP
TCP / IP относится к сетевым протоколам вашего компьютера. Вы можете попробовать сбросьте настройки TCP / IP когда ваше интернет-соединение будет повреждено.
Вот как можно сбросить TCP / IP:
На клавиатуре нажмите Ключ с логотипом Windows.
Тип CMD в поле поиска. Затем щелкните правой кнопкой мыши на Командная строка выбирать Запустить от имени администратора.

Нажмите да когда предложено контролем учетной записи пользователя.

В открытом черном окне введите следующую команду и нажмите Enter.
netsh int ip reset resetlog.txt
Перезагрузите компьютер и проверьте, можете ли вы просматривать Интернет.
Решение 3. Обновите сетевой драйвер
Эта проблема также может быть вызвана повреждением, отсутствием или устареванием сетевого драйвера на вашем компьютере. Вы можете решить эту проблему, обновив свой сетевой драйвер.
Вы можете получить обновление вашего сетевого драйвера либо вручную или же автоматически.
Обновление драйвера вручную
Вы можете обновить сетевой драйвер вручную, перейдя на веб-сайт производителя для своего сетевого адаптера, скажем, Realtek, и выполнив поиск самого нового правильного драйвера. Обязательно выбирайте только те драйверы, которые совместимы с вашей версией Windows.
Поскольку вы не можете просматривать Интернет для поиска и загрузки драйвера на проблемном компьютере, вы можете искать и загружать драйвер на рабочем компьютере и сохраните его на съемный диск, скажем, на USB-накопитель, затем установите драйвер на проблемный компьютер через съемный диск.
Автоматическое обновление драйвера
Если у вас нет времени, терпения или навыков работы с компьютером для обновления сетевого драйвера вручную, вместо этого вы можете сделать это автоматически с Водитель Легко. Driver Easy автоматически распознает вашу систему и найдет правильный драйвер для вашего сетевого адаптера и вашей версии Windows, а также загрузит и правильно установит их.
Driver Easy также требует подключения к сети для работы, однако, вы можете попробовать Автономное сканирование Особенность его в том, чтобы найти наиболее точный сетевой драйвер для вашего компьютера.

Решение 4. Запустите встроенное средство устранения неполадок сети в вашей системе
Встроенное средство устранения неполадок в сети может помочь вам исправить некоторые надоедливые проблемы с интернетом, и если он не может устранить обнаруженную проблему, вам будет предложено точное сообщение об ошибке.
Вот как запустить средство устранения неполадок сети в вашей системе:
На рабочем столе щелкните правой кнопкой мыши на значок сети выбирать Решение проблем.

После этого утилита диагностики сети Windows запустится автоматически.
Как только это будет сделано, вы увидите сообщение об ошибке со статусом обнаруженный или же Не фиксируется, ищите его в Google для поиска решений или, вы можете искать его в Базе знаний Driver Easy для решения. Мы почти рассмотрели все проблемы, обнаруженные специалистом по устранению неполадок.
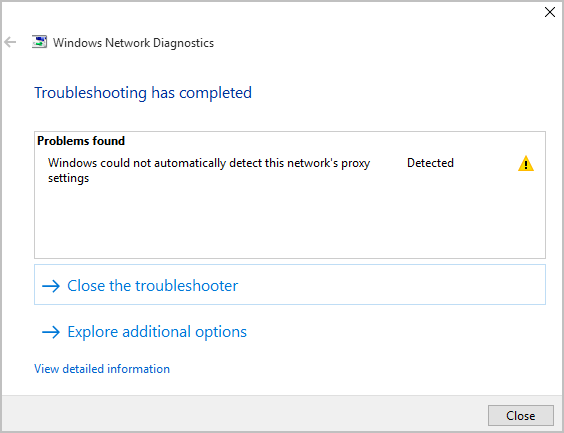
В противном случае, просмотрите Интернет, чтобы увидеть, работает ли он.
Решение 5. Настройте сетевой адаптер на автоматическое получение IP и DNS
Вы можете настроить сетевой адаптер на автоматическое получение IP-адреса и DNS-адреса, чтобы попытаться решить проблему, связанную с Интернетом:
На клавиатуре удерживайте нажатой клавишу Ключ с логотипом Windows и нажмите р чтобы вызвать окно Run.
Тип контроль и нажмите Войти.

Нажмите Просмотр состояния сети и задачи при выборе Просмотр по категориям.

Нажмите Смените настройки адаптера.

Щелкните правой кнопкой мыши на вашем сетевом адаптере, чтобы выбрать свойства.

Двойной щелчок Интернет-протокол версии 4 (TCP / IP4).

Отметьте Получить IP-адрес автоматически а также Получить адрес DNS-сервера автоматически. затем Хорошо.

Посмотрите, можете ли вы просматривать Интернет.
Надеюсь, этот пост поможет вам решить проблему. Не стесняйтесь комментировать ниже со своим собственным опытом и делиться с друзьями, если они испытывают ту же проблему.