
Когда ты сказал ваш интернет не работает на ПК вы, вероятно, ссылаетесь на одну из следующих ситуаций:
- Вашему компьютеру не удалось подключиться ни к проводному, ни к беспроводному Интернету.
- Ваш беспроводной Интернет подключен, но не работает на ПК.
- Ваш беспроводной Интернет подключается на короткое время, а затем регулярно отключается.
- Ваш Интернет подключен, но ваш браузер не работает.
Не волнуйтесь, проблемы с интернетом случались почти со всеми; и многие люди снова подключили свой интернет к одному из исправлений ниже.
Попробуйте эти исправления
Вот 6 исправлений, которые помогли многим пользователям снова заработать в Интернете. Возможно, вам не придется пробовать их все; просто пройдите вниз по списку, пока не найдете тот, который работает для вас.
- Удалить временные файлы и очистить данные просмотра
- Сбросить ваш DNS-сервер
- Сброс TCP / IP и Winsock
- Обновите драйвер сетевого адаптера
- Запустите средство устранения неполадок сетевого адаптера
- Отключить любое соединение прокси
Если ваш интернет не работает ни на каких устройствах, это, скорее всего, проблема с сетевым подключением — попробуйте перезагрузить модем, маршрутизатор и ваши устройства. Или свяжитесь с вашим сетевым провайдером.
Если вы можете использовать Интернет на других устройствах, но не на ПК, попробуйте шаги по устранению неполадок ниже.
Исправление 1: удаление временных файлов и очистка данных просмотра
Есть много причин, по которым Интернет может не работать. Но сброс компьютера в состояние по умолчанию часто помогает вернуть Интернет. Удаление временных файлов и очистка данных просмотра — это два способа помочь вернуть ваш компьютер в исходное состояние.
Вы можете попробовать вручную удаление системных временных файлов исправить ваш интернет не работает — как удалить системные временные файлы.
Если ваш Интернет подключен, но только ваш браузер не работает, вы также можете попробовать очистка ваших данных браузера в вашем браузере — как очистить данные просмотра.
Как удалить системные временные файлы
- На клавиатуре нажмите Логотип Windows

ключ и Е одновременно открыть проводник.
- В адресной строке введите C: \ Windows \ Temp и нажмите Войти.

- Если вам будет предложено разрешение администратора, нажмите Продолжить.

- Вы увидите все системные временные файлы в этой папке. Нажмите Ctrl + A, в то же время, чтобы выбрать все файлы, затем нажмите Del ключ, чтобы удалить их.

- Попробуйте подключиться к интернету. Это работает? Если это так, поздравляю! Если нет, попробуйте Исправить 2.
Как очистить данные просмотра
- Если вы используете Chrome
- Если вы используете Firefox
- Если вы используете Internet Explorer
Если вы используете Chrome:
- Нажмите на три точки справа и выберите история > история.

- Слева, нажмите Очистить данные просмотра.

- Выбрать Все время из раскрывающегося меню и нажмите Очистить данные.

- Перезапустите Chrome и проверьте, работает ли он сейчас. Если нет, попробуйте Исправить 2.
Если вы используете Firefox:
- Нажмите на три строки в правом верхнем углу, затем выберите Библиотека > история > Очисть недавнюю историю.

- Появится небольшое окно, в котором вас попросят сообщить, что нужно удалить. Установите все флажки и установите временной диапазон Все.

- Нажмите Сейчас ясно.

- Перезапустите Firefox и протестируйте. Если это все еще не работает, попробуйте Исправить 2.
Если вы используете Internet Explorer:
- Нажмите значок «Инструменты» в правом верхнем углу и выберите безопасности > Удалить историю браузера.

- Нажмите удалять.

- Закройте IE и запустите его снова, чтобы проверить, не работает ли проблема с Интернетом. Если проблема все еще существует, попробуйте Исправить 2, ниже.
Исправление 2: сброс вашего DNS-сервера
Вы также можете попробовать сбросить DNS (система доменных имен) сервер. DNS отвечает за перевод адреса веб-сайта в IP-адрес, поэтому ваш компьютер поймет это. Если ваш компьютер не может получить доступ к Интернету, возможно, у вас проблемы с DNS-сервером, попробуйте сбросить DNS-сервер к Google Public DNS, чтобы устранить эту проблему:
Примечание. Публичный DNS Google использует рекурсивные серверы имен для общего пользования по IP-адресам 8.8.8.8 и 8.8.4.4 для службы IPv4.
- Щелкните правой кнопкой мыши значок доступа в Интернет в правом нижнем углу экрана и выберите Открытая сеть Настройки интернета.

- Если вы не можете использовать проводной интернет, щелчок Ethernet. Или если вы не можете использовать беспроводной интернет, щелчок Wi-Fi.

- Нажмите Изменить параметры адаптера.

- Щелкните правой кнопкой мыши по Ethernet или Wi-Fi и выберите свойства.

- Выбрать Интернет-протокол версии 4 (TCP / IPv4) и нажмите свойства.

Убедитесь, что вы выбрали Получить IP-адрес автоматически. (Если вы уже сделали это), то в разделе ниже выберите Используйте следующие адреса DNS-серверов, и в первое поле введите 8.8.8.8 затем 8.8.4.4 во второй коробке.

Нажмите Хорошо.
- Попробуйте подключиться к интернету. Если это не помогло, попробуйте исправить 3 ниже.
Исправление 3: сброс TCP / IP и Winsock
При повреждении TCP / IP или Winsock вы также не сможете установить соединение с сервером, загрузить веб-страницу и выходить в Интернет. Вы можете попробовать запустить приведенные ниже команды в качестве администратора для сброса TCP / IP и Winsock.
- Тип CMD в окне поиска Windows, затем щелкните правой кнопкой мыши Командная строка и выберите Запустить от имени администратора.

- Когда появится запрос на разрешение администратора, нажмите да.

- Тип netsh int ip reset c: \ resetlog.txt затем нажмите Войти.

- Тип netsh winsock reset и нажмите Войти.

- Перезагрузите компьютер и проверьте, правильно ли работает ваш Интернет. Если нет, попробуйте исправить 4 ниже.
Исправление 4: обновите драйвер сетевого адаптера
Если указанные выше исправления не сработали, наиболее вероятной причиной является проблема с драйвером сетевого адаптера.
К счастью, это также одна из самых простых проблем, которую нужно исправить.
Есть два способа обновить драйвер сетевого адаптера: вручную а также автоматически.
Обновите драйвер сетевого адаптера вручную — Вы можете обновить драйвер вручную, перейдя на веб-сайт производителя оборудования и выполнив поиск последней версии драйвера для вашего сетевого адаптера. Но если вы воспользуетесь этим подходом, обязательно выберите драйвер, совместимый с точным номером модели вашего оборудования и вашей версией Windows.
или же
Обновите драйвер сетевого адаптера автоматически — Если у вас нет времени, терпения или навыков работы с компьютером, чтобы обновить драйвер вручную, вместо этого вы можете сделать это автоматически с Водитель Легко. Вам не нужно точно знать, на какой системе работает ваш компьютер, вам не нужно рисковать загрузкой и установкой неправильного драйвера, и вам не нужно беспокоиться об ошибках при установке. Driver Easy справится со всем этим.
- Скачать и установите Driver Easy.
- Запустите Driver Easy и нажмите Сканировать сейчас. Driver Easy проверит ваш компьютер и обнаружит проблемы с драйверами.

- Нажмите Обновить Рядом с любыми отмеченными устройствами автоматически загружаются правильные версии их драйверов, затем вы можете установить их вручную. Или нажмите Обновить все автоматически загружать и устанавливать их все автоматически. (Это требует Pro версия — вам будет предложено обновить, когда вы нажмете Обновить все. Вы получаете полную поддержку и 30-дневную гарантию возврата денег.)

- Перезагрузите компьютер и проверьте, правильно ли работает ваш Интернет. Если это не так, обратитесь в службу поддержки Driver Easy по адресу support@drivereasy.com для дальнейшей помощи. Они будут рады помочь вам. Или вы можете перейти к исправлению 5 ниже.
Исправление 5: Запустите средство устранения неполадок сетевого адаптера.
Вы также можете использовать удобный инструмент — средство устранения неполадок с сетевым адаптером — чтобы попытаться исправить проблему с Интернетом, которая не работает. Вы можете запустить средство устранения неполадок сетевого адаптера, выполнив следующие действия.
Если вы используете Windows 10:
- Тип устранение в поле поиска и нажмите Войти.

- Нажмите Интернет-соединения, затем нажмите Запустить средство устранения неполадок.

- Нажмите Сетевой адаптер, затем нажмите Запустите средство устранения неполадок.

Если вы используете вдовы 7:
- Тип поиск проблемы в поле поиска и нажмите Войти.

- Нажмите Посмотреть все.

- Выбрать Сетевой адаптер и следуйте инструкциям на экране для устранения неполадок.

Проверьте, правильно ли работает ваш Интернет сейчас; если нет, попробуйте исправить 6 ниже.
Исправление 6: отключить любое соединение прокси
Если вы все еще не можете использовать Интернет в браузере, попробуйте отключить любое прокси-соединение и проверьте.
Ниже мы объяснили, как это сделать в Internet Explorer. Если вы используете другой браузер, очевидно, что процесс будет другим. Например, если вы используете Google Chrome, вы можете выполнить следующие шаги, чтобы проверить: нажмите на три точки справа и выберите настройки, прокрутите вниз, нажмите продвинутый, под система, щелчок Настройки открытого прокси, и следующие шаги такие же, как в Internet Explorer.
Чтобы отключить прокси-соединение в Internet Explorer:
- Нажмите на инструменты в правом верхнем углу в Internet Explorer, затем выберите Настройки интернета.

- Нажмите на связи вкладка, то Настройки локальной сети кнопка.

- Де-выберите Используйте прокси-сервер для вашей локальной сети.

- Нажмите Хорошо.
- Перезапустите браузер и проверьте, помогает ли это.
Попробовав вышеуказанные исправления, можете ли вы теперь пользоваться Интернетом? Если нет, не теряй надежду. Наши ИТ-специалисты помогут вам исправить это бесплатно, если вы купите Driver Easy. Кроме того, вы получаете супер-простой способ автоматического обновления всех ваших драйверов и поддержания вашего компьютера в отличной форме!
В любом случае, как всегда, вы можете оставить комментарий ниже, чтобы поделиться своими результатами или любыми другими предложениями.



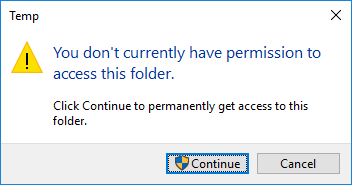
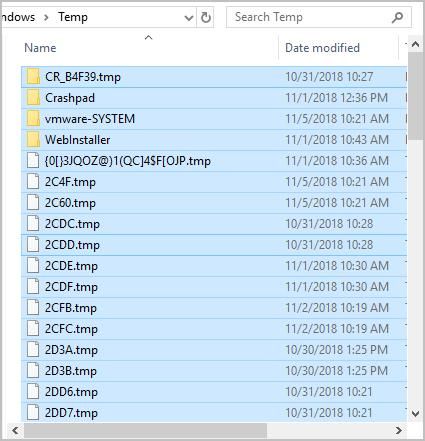



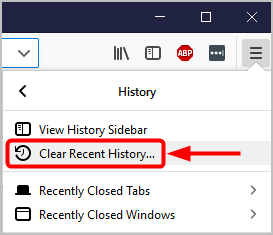
















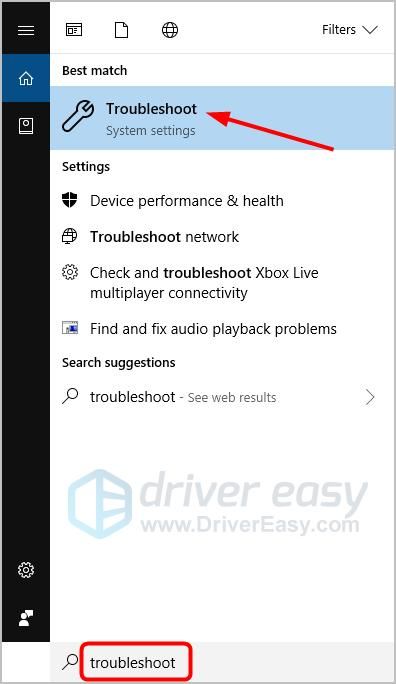








![Интернет не работает [Исправлено]](https://milestone-club.ru/wp-content/cache/thumb/2e/eec0ce89512cd2e_320x200.jpg)

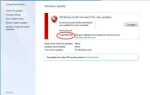
![[Исправлено] Ошибка: org.lwjgl.LWJGLException: формат пикселя не ускорен](https://milestone-club.ru/wp-content/cache/thumb/19/371c11a604abf19_150x95.jpg)
