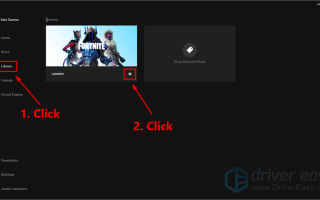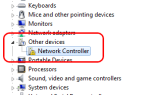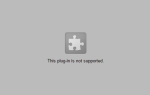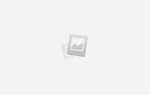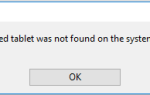Голосовой чат не работает в Fortnite? Не волнуйтесь … Хотя это невероятно расстраивает, вы определенно не единственный человек, который испытывает эту проблему. Тысячи игроков недавно сообщили об этой же проблеме. Что еще более важно, вы должны быть в состоянии исправить это довольно легко …
Исправления попробовать
Вот список исправлений, которые решили эту проблему для других игроков Fortnite. Вам не нужно пробовать их все. Просто пройдите по списку, пока не найдете тот, который подходит вам.
- Выйдите из Fortnite, затем войдите снова
- Установите последний патч Fortnite
- Обновите драйвер звуковой карты
- Убедитесь, что ваш микрофон включен для Fortnite
- Проверьте настройки звука
- Переустановите Fortnite
Исправление 1: Выйдите из Fortnite, затем войдите снова
Это самое быстрое и простое исправление, когда чат не работает в Fortnite. Просто выйдите из игры, затем войдите снова.
Теперь снова запустите игру и проверьте, работает ли чат. Если это не так, перейдите к исправлению 2 ниже.
Исправление 2: установите последний патч Fortnite
Разработчики Fortnite выпускают регулярные игровые патчи для исправления ошибок. Возможно, недавний патч остановил работу вашего чата, и для его исправления требуется новый патч.
Если вы бежите Fortnite от Epic Games Launcher, Вы можете следовать приведенным ниже инструкциям, чтобы проверить наличие последнего патча Fortnite:
1. Запустите Epic Games Launcher.
2. На левой панели щелкните Библиотека. Справа нажмите кнопка переключения передач в правом нижнем углу Fortnite.

3. Включи переключатель рядом с Автоматическое обновление.
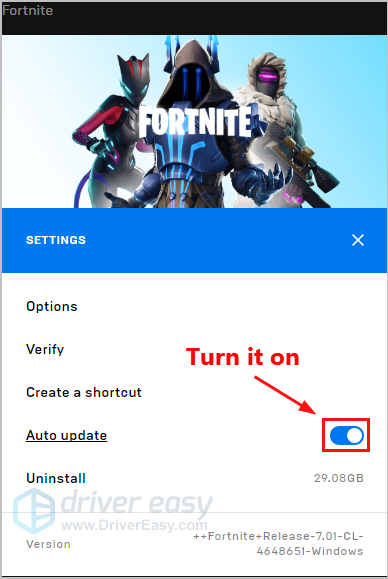
4. Перезапустите Epic Games Launcher.
5. Если доступно исправление, оно будет обнаружено в Epic Games Launcher, и последнее обновление Fortnite будет автоматически загружено и установлено при запуске Fortnite.

Запустите Fortnite еще раз, чтобы проверить, решена ли проблема с чатом. Если этого не произошло или не было доступно нового игрового патча, перейдите к исправлению 3 ниже.
Исправление 3: обновить драйвер звуковой карты
Отсутствующий или устаревший драйвер звуковой карты также может помешать работе чата в Fortnite.
Есть два способа обновить драйвер звуковой карты: вручную а также автоматически.
Обновите драйвер звуковой карты вручную — Вы можете обновить драйвер звуковой карты вручную, зайдя на сайт производителя и выполнив поиск последней версии драйвера для вашей звуковой карты. Обязательно выберите драйвер, совместимый с вашей моделью звуковой карты и вашей версией Windows.
Или же
Обновите ваши драйверы автоматически — Если у вас нет времени, терпения или навыков работы с компьютером для обновления драйвера звуковой карты вручную, вместо этого вы можете сделать это автоматически с Водитель Легко.
Вам не нужно точно знать, на какой системе работает ваш компьютер, вам не нужно рисковать загрузкой и установкой неправильного драйвера, и вам не нужно беспокоиться об ошибках при установке. Driver Easy справляется со всем этим.
1. Скачать и установите Driver Easy.
2. Запустите Driver Easy и нажмите Сканировать сейчас. Driver Easy проверит ваш компьютер и обнаружит проблемы с драйверами.

3. Нажмите Обновить Рядом с вашей звуковой картой вы автоматически загрузите правильную версию своего драйвера, затем вы сможете установить ее вручную. Или нажмите Обновить все для автоматической загрузки и установки правильной версии всех драйверов, которые отсутствуют или устарели в вашей системе (это требует Pro версия — вам будет предложено обновить, когда вы нажмете Обновить все. Ты получаешь полная поддержка и 30-дневный возврат денег гарантия).
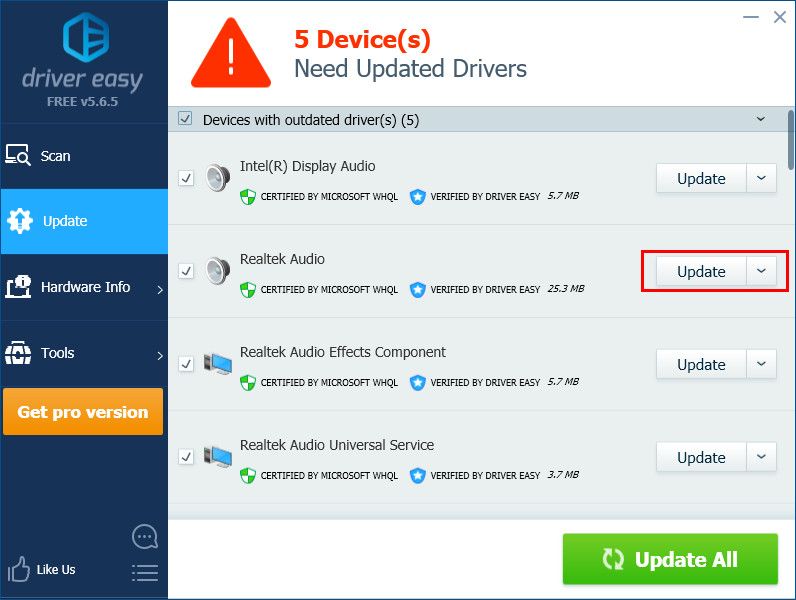
Вы можете сделать это бесплатно, если хотите, но это частично руководство.
Если вам нужна помощь, пожалуйста, свяжитесь с Служба поддержки Driver Easy в support@drivereasy.com.
Исправление 4: убедитесь, что ваш микрофон включен для Fortnite
Если вы скачали Fortnite с Магазин Microsoft, проверьте, есть ли у него разрешение на использование вашего микрофона. Вот как это сделать:
1. На клавиатуре нажмите ключ с логотипом Windows а также я одновременно открыть Настройки Windows. Затем нажмите Конфиденциальность.
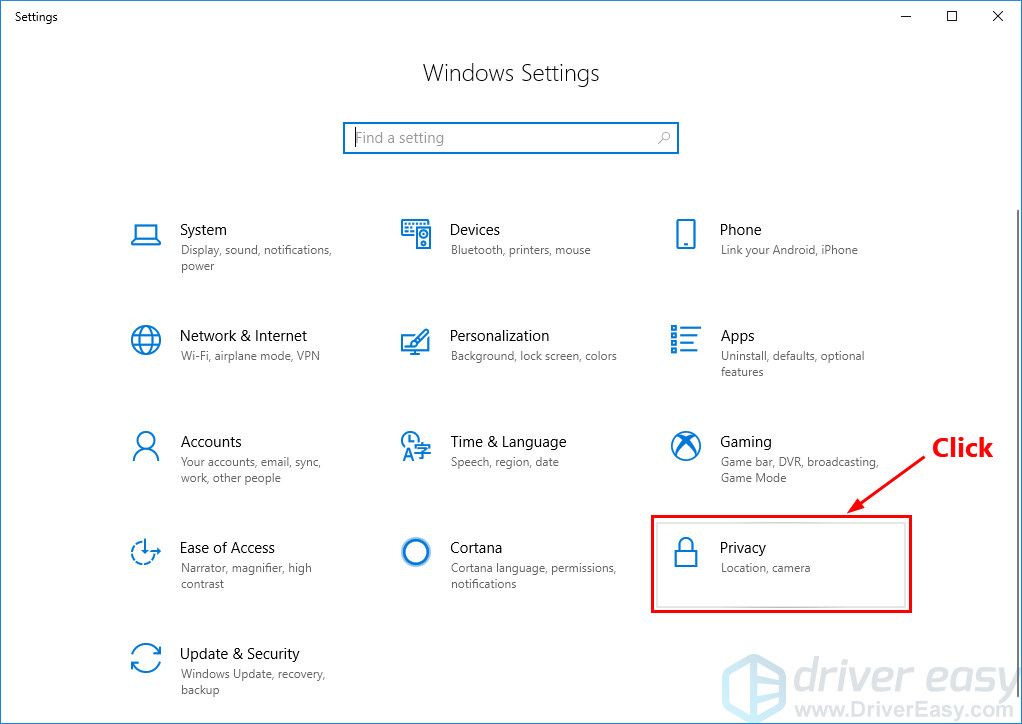
2. Нажмите Микрофон на левой панели, и убедитесь, что Доступ к микрофону для этого устройстваэто на, и статус На за Fortnite.

3. Запустите Fortnite, чтобы увидеть, работает ли сейчас чат. Если нет, попробуйте исправить 5 ниже.
Исправление 5: проверьте настройки звука
Windows и Fortnite имеют настройки звука, и иногда вещи немного путаются. Так что это может помочь сбросить все вручную, чтобы очистить паутину. (Вроде того, как перезагрузка компьютера иногда может загадочно решить проблемы.) Вот как это сделать:
1. Временно выключи Голосовой чат в Fortnite.
я. В Fortnite нажмите кнопка меню в правом верхнем углу, затем нажмите значок шестеренки открыть настройки игры.
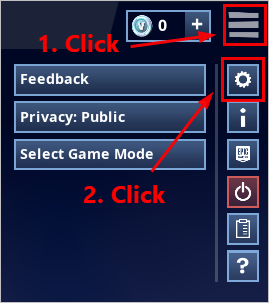
II. Нажмите значок динамика для просмотра настроек аудио. затем отключить голосовой чат и нажмите Применять.

III. Выход Фортнит.
2. На вашем рабочем столе щелкните правой кнопкой мыши значок динамика в правом нижнем углу, а затем выберите Звуки.

3. Нажмите воспроизведение выберите нужные колонки / наушники и нажмите Установить по умолчанию.

4. Нажмите запись выберите нужный микрофон и нажмите Установить по умолчанию.
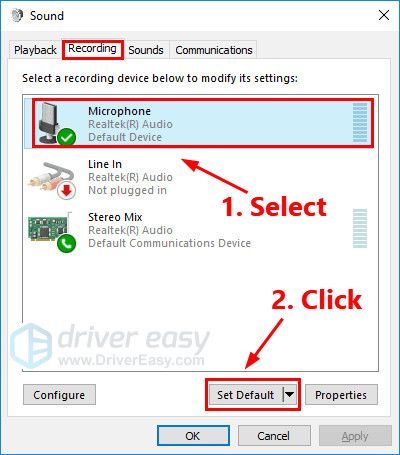
5. Пока еще в запись вкладка, попробуйте говорить в свой микрофон проверить, работает ли он правильно. Если это так, вы должны увидеть зеленый цвет на панели справа:
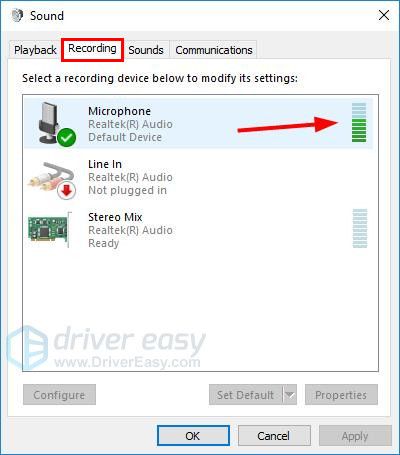
6. Нажмите Хорошо.
7. Снова запустите Fortnite, чтобы включить голосовой чат
Присоединитесь к отряду, чтобы проверить, работает ли чат. Если нет, попробуйте исправить ниже.
Исправление 6: переустановите Fortnite
Если ни одно из вышеперечисленных исправлений не решает проблему чата, попробуйте переустановить Fortnite. Вот как это сделать:
1. Откройте Epic Games Launcher. На левой панели нажмите Библиотека. Справа нажмите кнопка переключения передач в правом нижнем углу Fortnite.
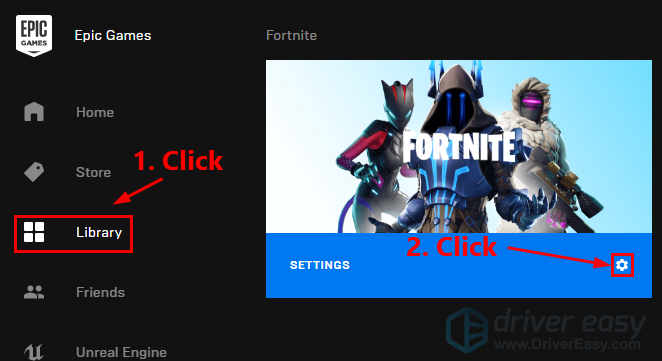
2. Нажмите Удалить удалить Fortnite.
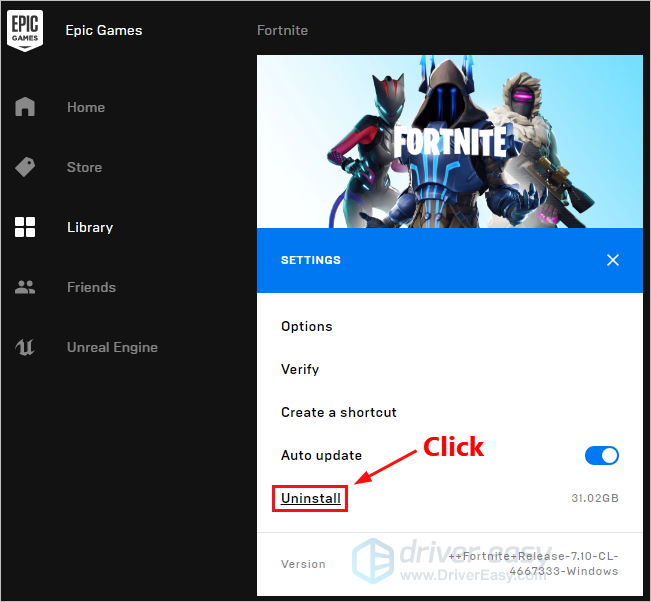
3. Перезагрузите компьютер.
4. Открыть Epic Games Launcher загрузить и установить Fortnite снова.
Запустите Fortnite после переустановки. Присоединитесь к отряду, чтобы проверить, работает ли голосовой чат.
Надеемся, что одно из исправлений, приведенных выше, решило проблему вашего голосового чата. Пожалуйста, оставьте свой комментарий ниже, если у вас есть какие-либо вопросы или предложения!