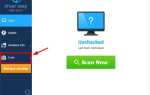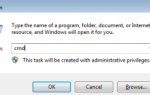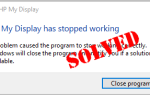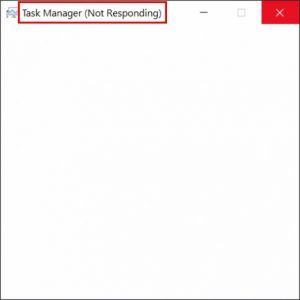
Вы обнаруживаете, что ваш компьютер замедляется, так как работает довольно много программ, поэтому вы хотите закрыть некоторые из них через диспетчер задач. Однако при попытке открыть диспетчер задач вы сталкиваетесь с пустым окном с надписью «Диспетчер задач (не отвечает)». «Что случилось?» — спросите вы. Не волнуйтесь, эта статья дает вам 8 возможных решений исправить Диспетчер задач не отвечает / не открывается вопрос. Возможно, вам не придется пробовать их все. Просто пройдите вниз по списку, пока не найдете тот, который работает.
Какова функция диспетчера задач?
Диспетчер задач это основной компонент Windows системы. Он позволяет вам просматривать все приложения и процессы, которые в данный момент выполняются на вашем ПК, и общую производительность компьютера. Чаще всего вы можете использовать диспетчер задач для завершения задачи или принудительно закрыть не отвечающую программу, чтобы вам не приходилось перезагружать компьютер.
Как открыть диспетчер задач
Вы можете попробовать следующие советы для доступа к диспетчеру задач:
- Нажмите Ctrl + Shift + Esc на клавиатуре
- Щелкните правой кнопкой мыши на панели задач и выберите Диспетчер задач
- Нажмите Ctrl + Alt + Del на клавиатуре и выберите Диспетчер задач
- Тип Урочная или же диспетчер задач в окне поиска Windows и выберите результат поиска.
- Если вы используете Windows 8 или Windows 10, вы также можете щелкнуть правой кнопкой мыши на Начните кнопку и выберите Диспетчер задач.
Если до сих пор диспетчер задач на вашем ПК не отвечал, вы можете попробовать следующие решения для устранения проблемы.
Как исправить диспетчер задач, не отвечающий / не открывающий:
- Переведите компьютер в безопасный режим / Сканируйте компьютер на наличие вирусов
- Запустите проверку системных файлов
- Восстановить Windows до предыдущей точки восстановления
- Проверьте обновление Windows
- Включить диспетчер задач через реестр
- Включить диспетчер задач через редактор групповой политики
- Перерегистрировать диспетчер задач через Windows Powershell
- Переключиться на другую учетную запись пользователя
Заметка: скриншоты ниже взяты из Windows 10, но решения также применимы к Windows 8/7.
Решение 1. Переведите компьютер в безопасный режим / просканируйте компьютер на наличие вирусов.
Если вы не можете открыть диспетчер задач с помощью одного из приведенных выше советов, мы рекомендуем сначала проверить компьютер на наличие вирусов и вредоносных программ. Вы также можете перевести свой компьютер в безопасный режим, чтобы посмотреть, сможете ли вы открыть диспетчер задач там. Если к диспетчеру задач можно получить доступ в безопасном режиме, но не в обычном режиме, это, вероятно, означает, что проблема связана с некоторыми вредоносными программами. Затем в безопасном режиме с Интернетом вы можете скачать антивирус и запустить сканирование.
Безопасный режим это режим диагностики операционной системы компьютера, который загружает только необходимые процессы и драйверы. Иногда необходимо войти в безопасный режим для устранения проблем на вашем компьютере.
Ниже приведены инструкции по входу в безопасный режим с Интернетом и устранению неполадок диспетчера задач.
- На клавиатуре нажмите Windows

ключ и р одновременно нажмите кнопку, чтобы вызвать окно «Выполнить».
- Тип MSCONFIG и нажмите ХОРОШО.

- На вершине Конфигурация системы нажмите на ботинок вкладка, проверять коробка рядом с Безопасный ботинок, Выбрать сеть и нажмите ХОРОШО.

Замечания: Если вы хотите запустить Windows в Нормальный режим, обеспечить Сейф для загрузки является непроверенный.
- Убедитесь, что все открытые в данный момент файлы сохранены и нажмите Запустить снова.

- В безопасном режиме попробуйте открыть диспетчер задач, используя один из советов, упомянутых выше.
- Если диспетчер задач отвечает, вы можете загрузить антивирус и проверить компьютер в безопасном режиме, а затем перезагрузите компьютер в обычном режиме, чтобы увидеть, можно ли открыть диспетчер задач.
- Если диспетчер задач не отвечает в безопасном режиме, вы можете перезагрузить компьютер и попробовать следующие решения.
Решение 2. Запустите проверку системных файлов
Также возможно, что файл диспетчера задач на вашем компьютере поврежден, в результате чего диспетчер задач не отвечает. Тогда вы можете использовать Сканер системных файлов запустить сканирование.
Проверка системных файлов проверит все важные файлы Windows на вашем компьютере, включая файл диспетчера задач. Если Checker обнаружит проблему с любым из этих защищенных файлов, он заменит ее.
- В поле поиска Windows введите CMD
- Из результатов щелкните правой кнопкой мыши на Командная строка и выберите Запустить от имени администратора.

- Нажмите да на Контроль учетной записи пользователя незамедлительный.

- Когда командная строка открыта, введите SFC / SCANNOW команда и нажмите Войти.
Замечания: Между ПФС а также / SCANNOW.
- Когда проверка достигнет 100%, вы увидите что-то вроде этого, если проблемы были найдены и исправлены:
Служба защиты ресурсов Windows обнаружила поврежденные файлы и успешно их восстановила. Подробная информация включена в CBS.Log windir \ Logs \ CBS \ CBS.log. Например, C: \ Windows \ Logs \ CBS \ CBS.log. Обратите внимание, что ведение журнала в настоящее время не поддерживается в сценариях автономного обслуживания.
Или вы увидите это, если проблем не обнаружено:
Защита ресурсов Windows не обнаружила никаких нарушений целостности. - Перезагрузите компьютер и проверьте, открывается ли диспетчер задач должным образом. Если он по-прежнему не отвечает, вы можете попробовать другие решения.
Решение 3 — Восстановить Windows до предыдущей точки восстановления
Чтобы диспетчер задач не отвечал, вы можете восстановить Windows до предыдущей точки восстановления, где диспетчер задач работал в последний раз.
Для этого вы можете набрать восстановить в окне поиска Windows и выберите Создать точку восстановления. Когда Восстановление системы всплывающее окно, выберите Выберите другую точку восстановления затем следуйте указаниям мастера, чтобы восстановить ПК с Windows на предыдущую точку восстановления. Убедитесь, что вы сохранили все файлы на вашем компьютере, так как ваш компьютер перезагрузится, чтобы вернуться в предыдущее состояние.
Замечания: Когда ваш компьютер возвращается в предыдущее состояние, некоторые недавние загрузки и обновления драйверов могут быть автоматически удалены, а устаревшие / неисправные драйверы могут вызвать проблемы на вашем компьютере и оборудовании. Чтобы этого не случилось, вы можете попробовать Водитель Легко, который позволяет выполнять восстановление системы, а также поддерживает все ваши драйверы в актуальном состоянии. Чтобы узнать больше об этом:
Водитель Легко это средство обновления драйверов, которому доверяют более 3 000 000 пользователей. Он может автоматически распознать вашу систему и найти правильные драйверы для нее. Вам не нужно точно знать, на какой системе работает ваш компьютер, вам не нужно рисковать загрузкой и установкой неправильного драйвера, и вам не нужно беспокоиться об ошибках при установке.
Помимо обновлений драйверов, Driver Easy также предоставляет некоторые базовые утилиты Windows, такие как Восстановление системы. Для этого:
- Скачать и установите Driver Easy.
- На домашней странице Drive Easy, нажмите на кнопка меню затем выберите Настройки.

- Выбрать Восстановление системы и нажмите на Восстановление системы Кнопка на правой панели.

Замечания: Если вам сказали, что На системном диске вашего компьютера не было создано ни одной точки восстановления. Как показано на скриншоте ниже, вы можете перейти к следующему решению — проверить наличие обновлений Windows.

- Выбрать Выберите другую точку восстановления и нажмите Следующий.

- Проверьте коробка рядом Показать больше точек восстановления, и выберите момент времени, когда вы помните, что диспетчер задач работал в последний раз, затем нажмите Следующий.

- Убедитесь, что вы сохранили все файлы на вашем компьютере, затем нажмите Конец.

- Нажмите да, и ваш компьютер перезагрузится.

- По завершении загрузки проверьте, не устранена ли проблема с диспетчером задач.
- Бежать Водитель Легко восстановить обновления драйверов.
Вы можете автоматически обновить драйверы с помощью БЕСПЛАТНОЙ или Профессиональной версии Driver Easy. Но с Pro версия это займет всего 2 клика (и вы получите полную поддержку и 30-дневная гарантия возврата денег):- Запустите Driver Easy и нажмите Сканировать сейчас. Driver Easy проверит ваш компьютер и обнаружит проблемы с драйверами.

- Нажмите Обновить все для автоматической загрузки и установки правильной версии всех драйверов, которые отсутствуют или устарели в вашей системе (для этого требуется Pro версия — вам будет предложено обновить, когда вы нажмете Обновить все).

Заметка: Вы можете сделать это бесплатно, если хотите, но это частично руководство.
- После завершения загрузки перезагрузите компьютер, чтобы завершить обновление драйверов.
- Запустите Driver Easy и нажмите Сканировать сейчас. Driver Easy проверит ваш компьютер и обнаружит проблемы с драйверами.
Решение 4 — Проверьте обновление Windows
Поскольку вы не одиноки, поскольку диспетчер задач не отвечает / не открывает проблему, возможно, Windows запустила новое обновление, чтобы разрешить его для своих пользователей. Чтобы проверить наличие обновлений сейчас, вы можете:
- Тип Обновить в окне поиска Windows и выберите Проверьте наличие обновлений из результатов.

- Нажмите на Проверьте наличие обновлений.

- Сохраните файлы, которые в данный момент открыты, и перезагрузите компьютер, чтобы завершить обновление. (Если Центр обновления Windows сообщает, что ваше устройство обновлено, вы можете перейти к следующим решениям.)
- Проверьте, отвечает ли диспетчер задач.
Решение 5 — Включить диспетчер задач через реестр
Поскольку реестр Windows собирает и хранит параметры конфигурации компонентов Windows, вы можете попытаться внести некоторые изменения в параметры реестра, чтобы исправить проблему с диспетчером задач.
- На клавиатуре нажмите Windows

ключ
а также
р.
- Тип смерзаться и нажмите Хорошо открыть окно редактора реестра. Нажмите да если запрос от контроля учетных записей пользователей.

- На левой панели найдите следующие записи: HKEY_CURRENT_USER> Программное обеспечение> Microsoft> Windows> CurrentVersion> Политики
Замечания: Для дополнительной защиты рекомендуется выполнить резервное копирование реестра перед его изменением. Затем вы можете восстановить реестр в случае возникновения проблемы.
Как вы собираетесь добавить подключ к ключу полисы, сначала сделайте резервную копию — нажмите на полисы, затем нажмите на файл в левом верхнем углу и выберите экспорт. в Экспорт файла реестра В диалоговом окне выберите папку, в которую вы хотите сохранить резервную копию, а затем введите имя файла резервной копии в поле Имя файла поле. И нажмите Сохранить. Затем вы можете продолжить с шагами ниже. - Если нет система ключ под полисы, щелкните правой кнопкой мыши на полисы, Выбрать новый а потом ключ создать это.

- В система, щелкните правой кнопкой мыши пустое место на правой панели и выберите новый а также DWORD (32-битное) значение.

- Назовите новый DWORD как DisableTaskMgr

- Дважды щелкните по нему и установите значение 0, затем нажмите Хорошо.

- Закройте окно редактора реестра.
- Перезагрузите компьютер и проверьте, может ли Менеджер задач ответить.
Решение 6. Включите диспетчер задач через редактор групповой политики
Кроме того, вы также можете внести изменения в редактор групповой политики, чтобы помочь устранить проблему.
- нажмите Windows + R комбинация клавиш на клавиатуре, чтобы открыть окно «Выполнить».
- Тип gpedit.msc и нажмите Войти запустить окно редактора локальной групповой политики.

- Перейдите по следующему пути: Конфигурация пользователя> Административные шаблоны> Система> Параметры Ctrl + Alt + Del
- На правой панели дважды щелкните Удалить диспетчер задач открыть его настройки.

- проверить Не настроено или же инвалид выбран, затем нажмите Применять а также Хорошо выполнить изменение.

- Выход из редактора локальной групповой политики.
- Проверьте, можете ли вы открыть диспетчер задач сейчас.
Решение 7 — Перерегистрируйте диспетчер задач через Windows Powershell
Другой способ, который вы можете попробовать — использовать Windows Powershell для повторной регистрации диспетчера задач.
- В поле поиска Windows введите Windows PowerShell
- Из результатов щелкните правой кнопкой мыши на Windows Powershell и выберите Запустить от имени администратора.
Если предложено Контроль учетной записи пользователя, щелчок да.
- Введите или скопируйте следующие коды в окно Powershell и нажмите Войти:
Get-AppXPackage -AllUsers | Foreach {Add-AppxPackage -DisableDevelopmentMode -Register «$ ($ _. InstallLocation) \ AppXManifest.xml»} - Затем через Windows + E сочетание клавиш, перейдите в проводник
- Под Посмотреть убедитесь, что Скрытые предметы коробка проверено для просмотра скрытых предметов.

- Откройте следующий каталог: Этот ПК> Локальный диск (C :)> Пользователи> name> AppData> Local
- Удалить TileDataLayer папка.
- Перезагрузите компьютер.
Решение 8 — Переключиться на другую учетную запись пользователя
Если вы по-прежнему не можете получить доступ к диспетчеру задач, вы можете попробовать переключиться на другую учетную запись пользователя, которая подойдет для некоторых людей. Вот как это сделать:
- Вы должны сначала создать другую учетную запись пользователя.
- Нажмите Windows + I на клавиатуре, чтобы открыть Настройки Windows.
- Выбрать Счета.

- С левой стороны выберите семья оTher люди, затем на правой стороне, нажмите на Добавить кого-то еще на этот компьютер.

- Нажмите на У меня нет информации для входа этого человека.

- Нажмите на Добавить пользователя без учетной записи Microsoft.

- Введите имя пользователя, пароль и подсказку к паролю, затем нажмите следующий.

- Теперь вернемся к экрану «Учетные записи», вы должны увидеть только что созданную учетную запись пользователя.
- После сохранения всех открытых файлов вы можете щелкнуть правой кнопкой мыши кнопку «Пуск» и выбрать Выключить или выйти > выход.
- Войдите в систему с новой учетной записью пользователя и проверьте, доступен ли диспетчер задач.
Это лучшие 8 решений для Диспетчер задач не отвечает проблема. Они были полезны для вас? Оставьте комментарий ниже, чтобы сообщить нам результаты или любые другие предложения приветствуются.


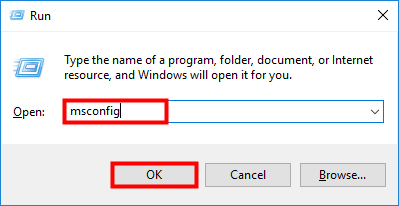
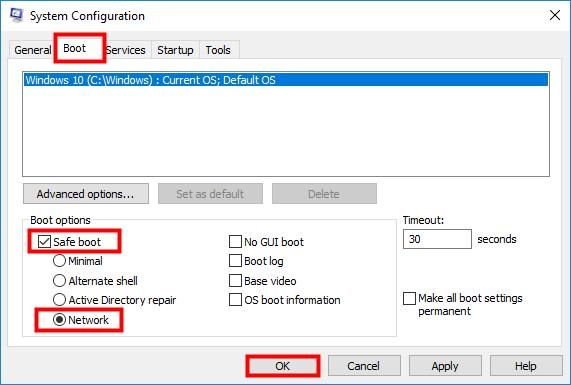
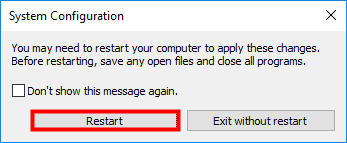
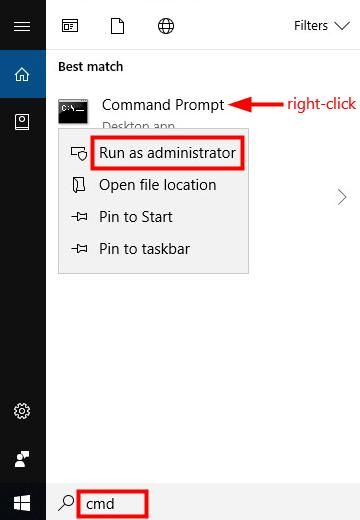
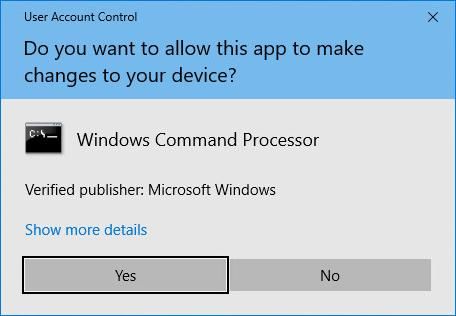
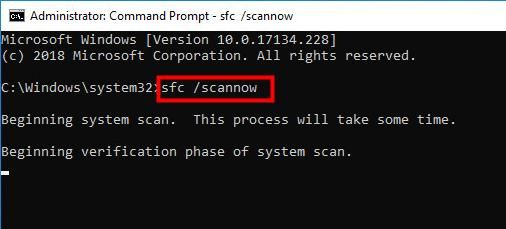
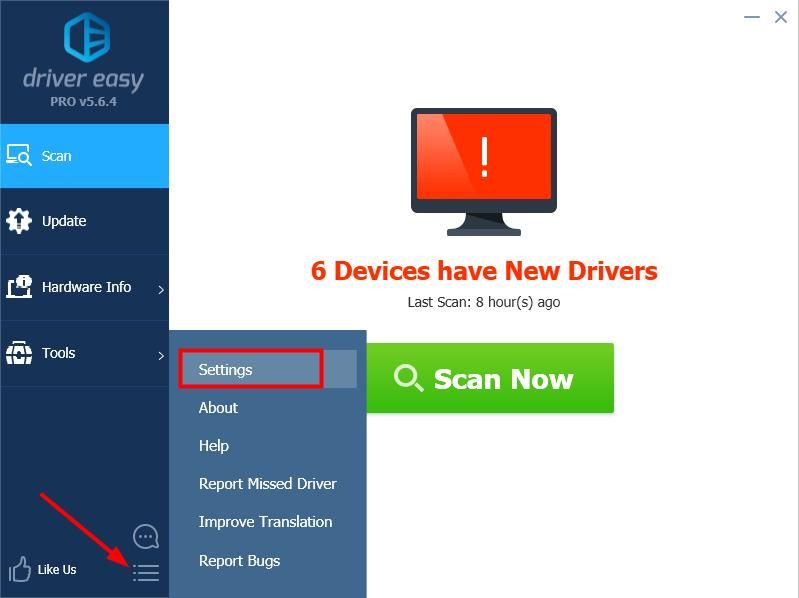
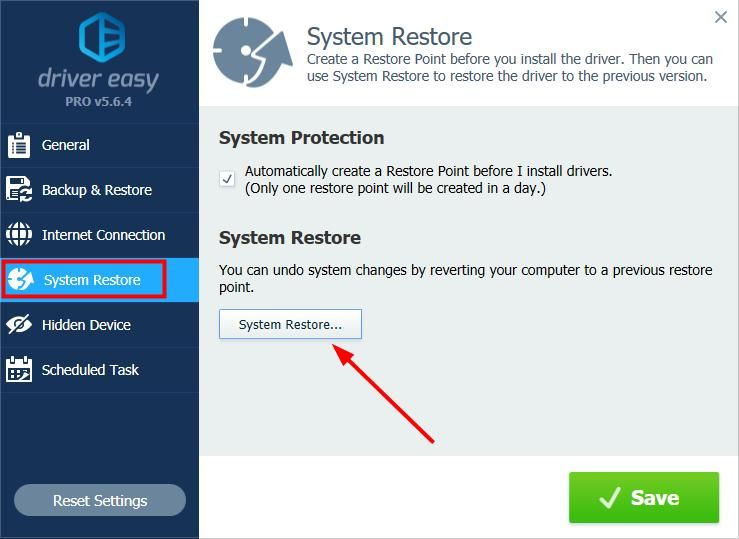
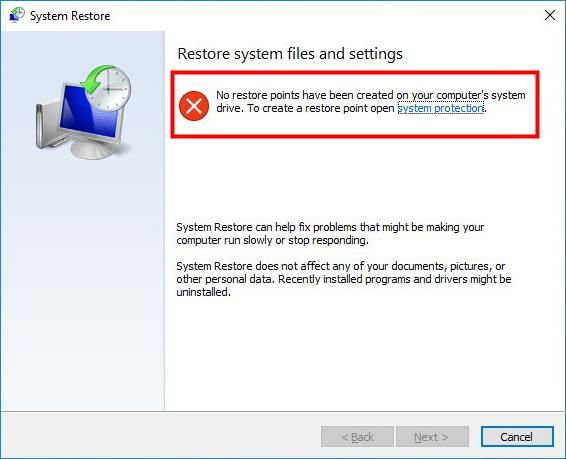
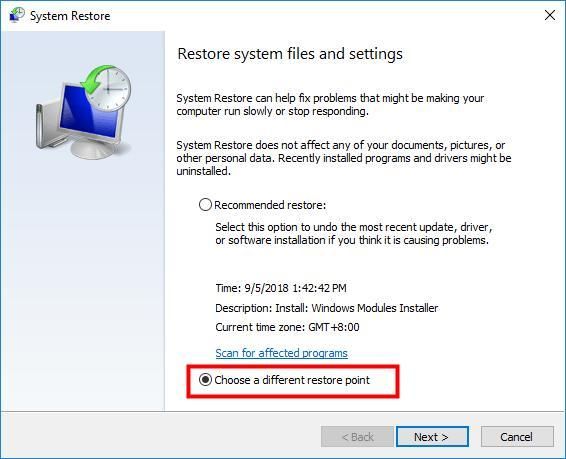

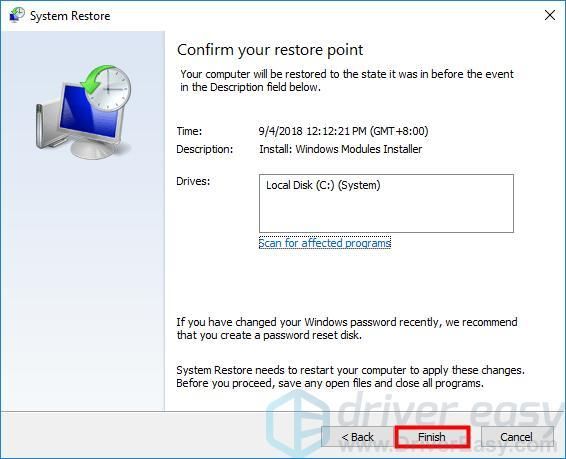
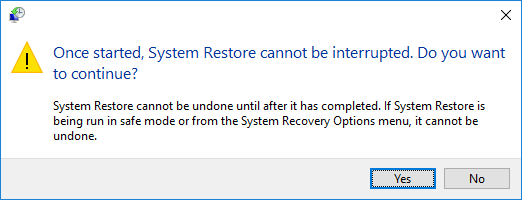
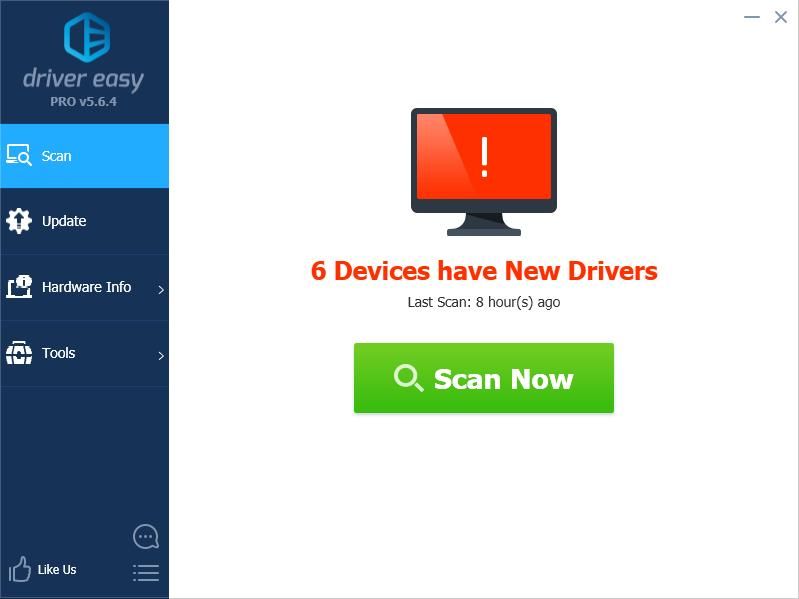
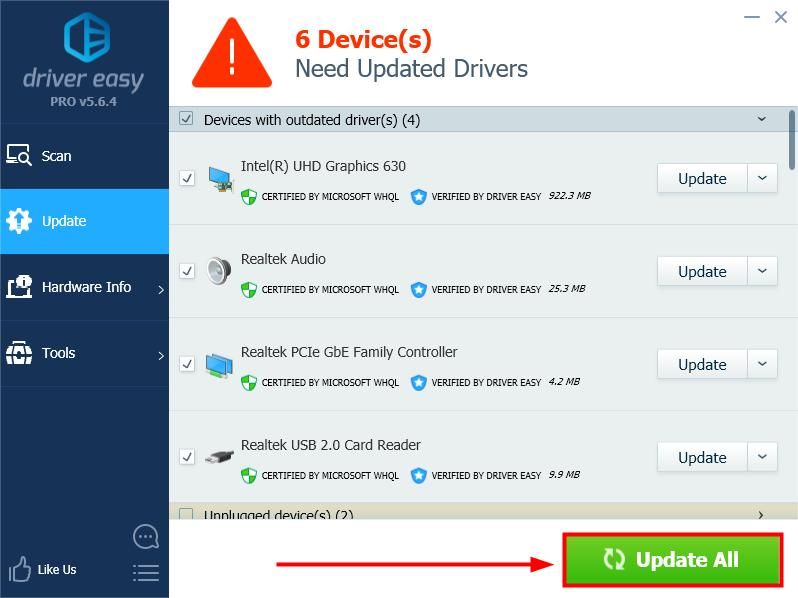
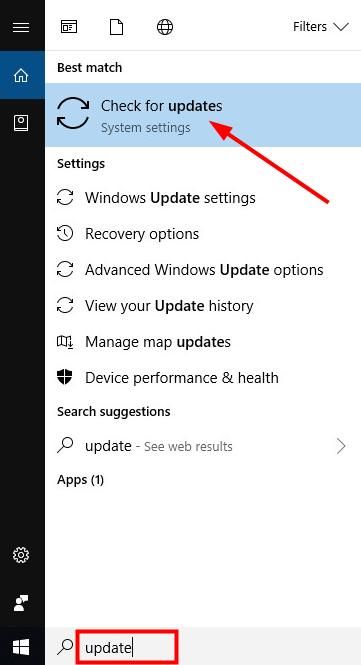
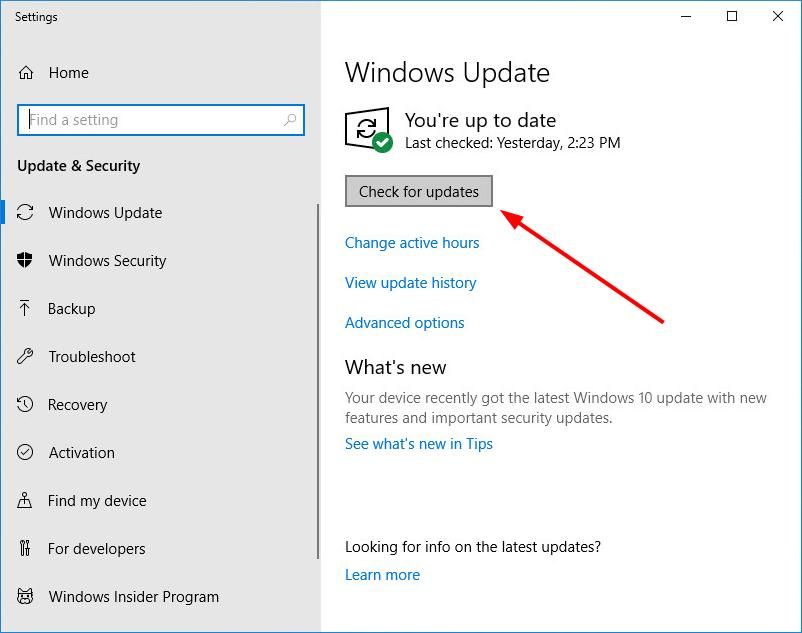
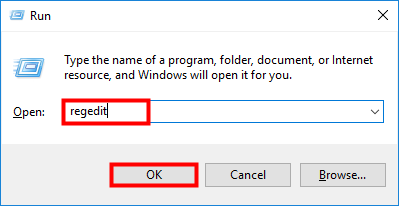
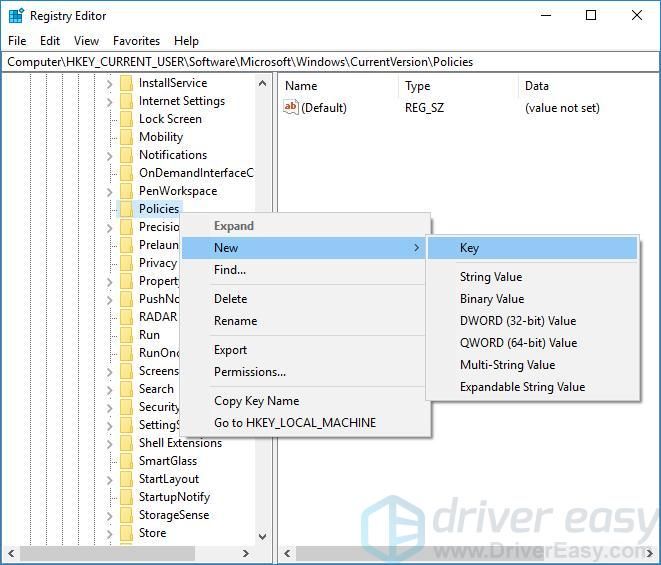
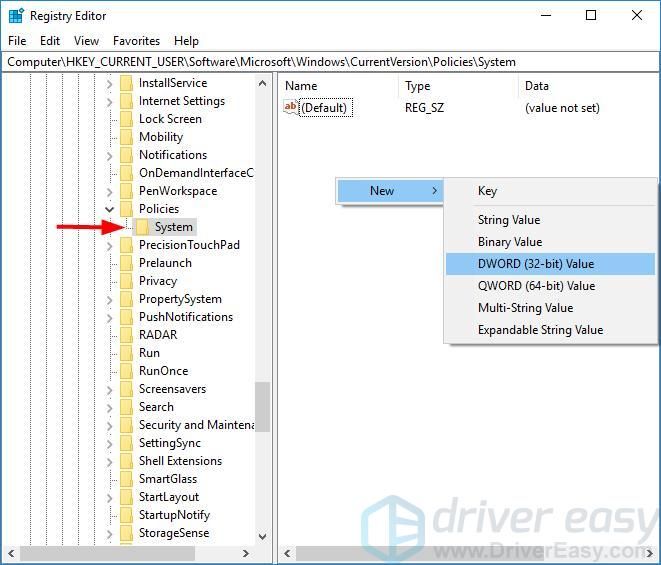
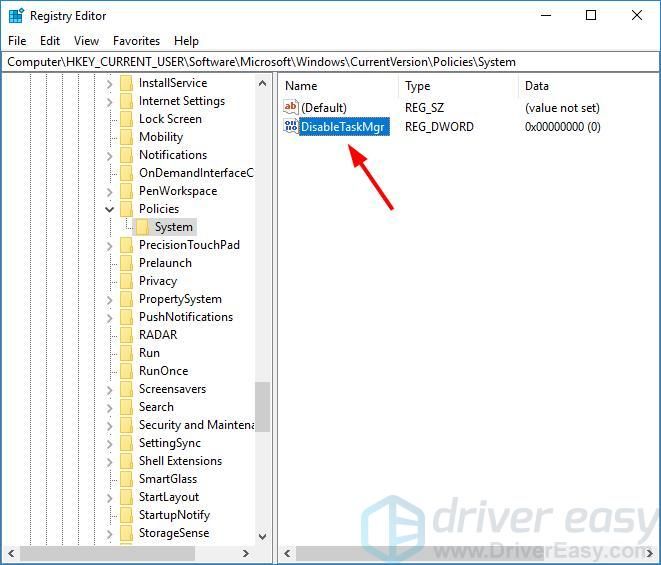

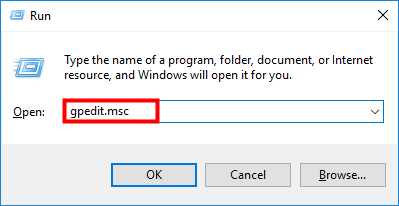

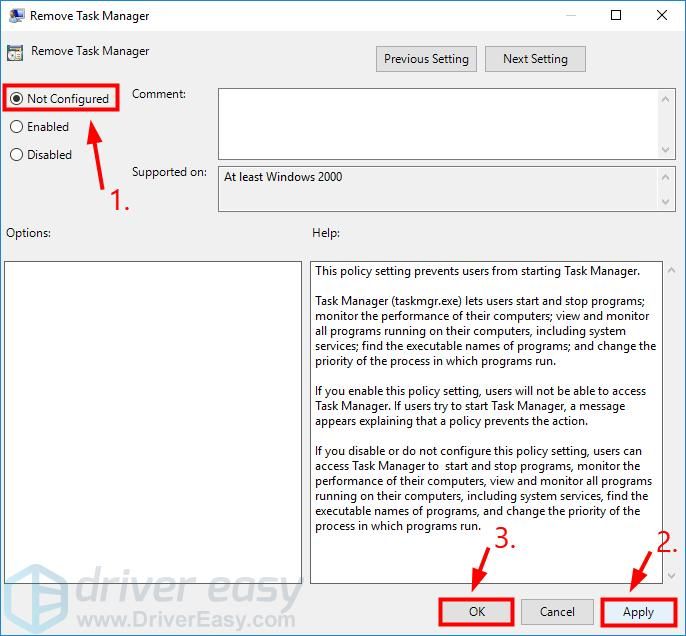
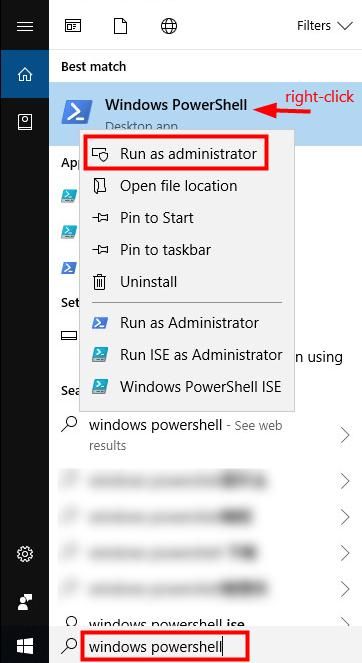
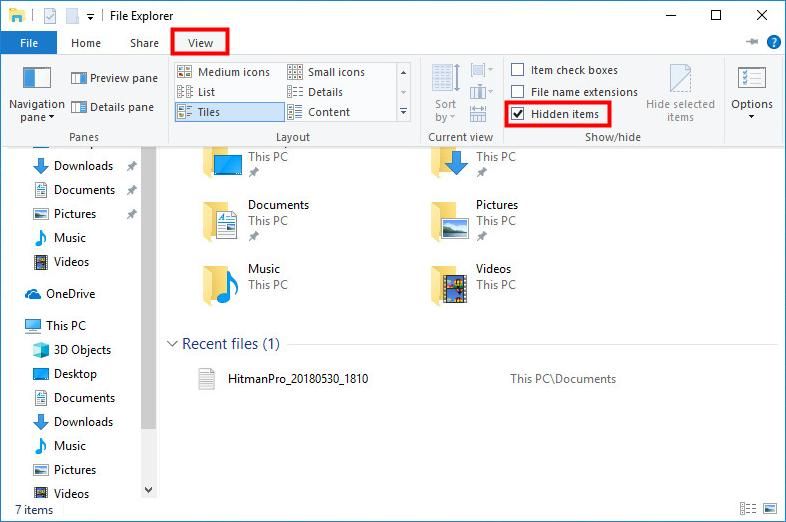
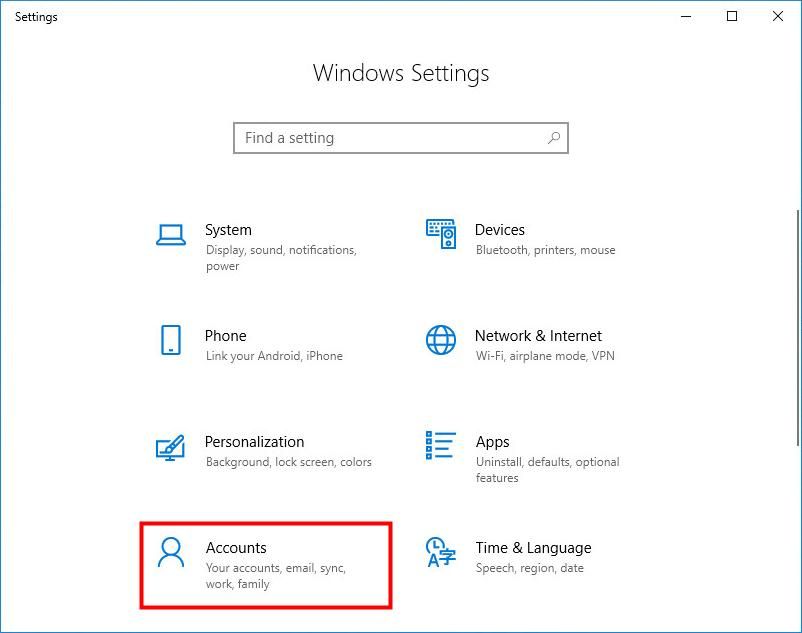
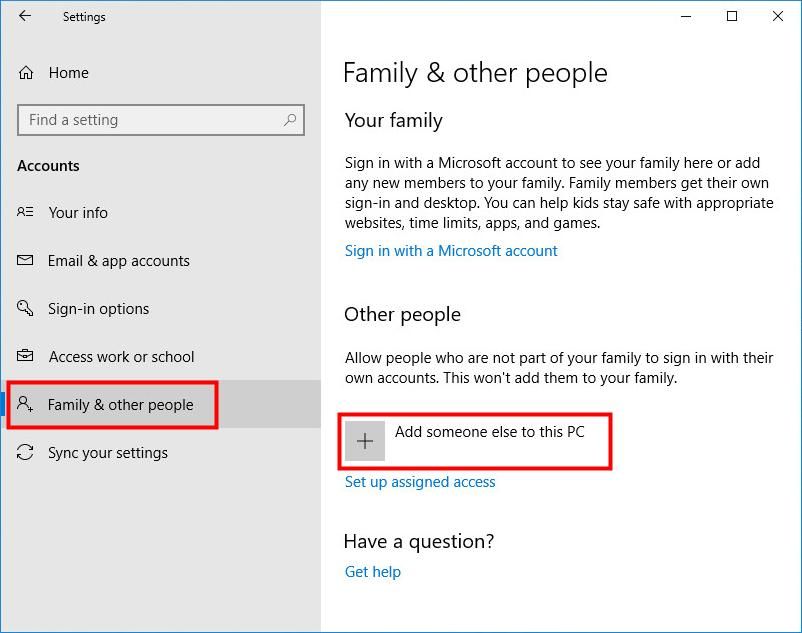
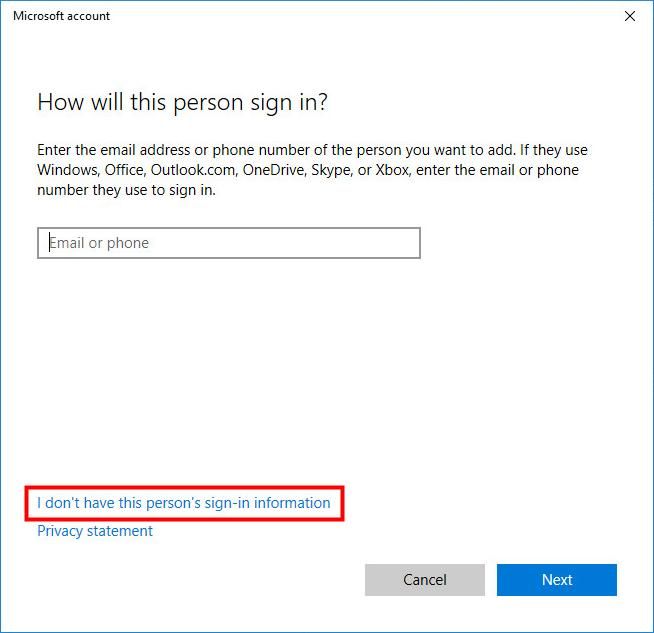
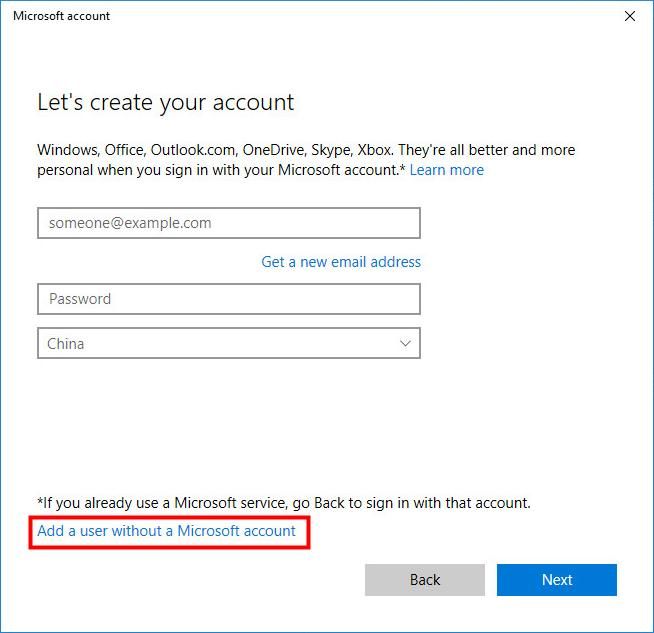
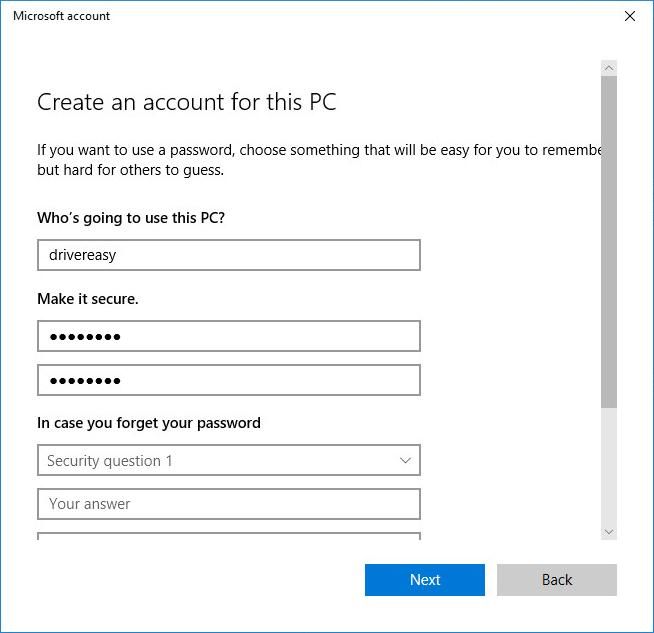
![Диспетчер задач не отвечает [Исправлено]](https://milestone-club.ru/wp-content/cache/thumb/18/cadde0dd9dae318_320x200.jpg)