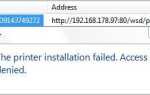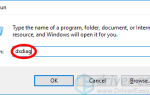Если вы получите сообщение об ошибке «Ваш видеоадаптер не имеет опции 3D-ускорения«, или же «Ваш видеоадаптер не соответствует игровым требованиям.»
Это может быть потому, что:
- Ускорение Direct3D отключено;
- Последняя версия DirectX не установлена или повреждена;
- Ваш драйвер видеокарты устарел или отсутствует;
- Ваш компьютер не соответствует минимальным требованиям к 3D-оборудованию для запуска приложения.
Как исправить ускорение Direct3D недоступно
Решение 1. Убедитесь, что Direct3D включен, а версия DirectX обновлена.
Решение 2. Обновите драйвер видеокарты
Решение 3. Переустановите распространяемые файлы Visual C ++.
Direct3D, как часть DirectX, это графический интерфейс прикладного программирования (API) для Windows. Он используется для визуализации трехмерных объектов в приложениях, в том числе в играх, и позволяет запускать их в полноэкранном режиме.
Решение 1. Убедитесь, что Direct3D включен, а версия DirectX обновлена.
- На клавиатуре нажмите Ключ с логотипом Windows
а также
р одновременно нажмите кнопку, чтобы вызвать окно «Выполнить».
Тип DXDIAG и нажмите Хорошо.

В инструменте диагностики DirectX нажмите на дисплей вкладка, чтобы проверить, является ли ваше ускорение Direct3D включен. Если нет, нажмите, чтобы включить его.

- Нажми на система вкладка, чтобы проверить ваш Версия DirectX. Если он не соответствует требованиям (DirectX 9.0 и более поздние версии), вам следует обновить версию DirectX в своей системе. Обновление DirectX зависит от версии Windows.
Если вы используете Windows 10, 8 или 8.1, вам необходимо обновить и установить последнюю версию DirectX; Если вы используете Windows 7, Vista или XP, вы должны установить пакет обновления для обновления. Обратитесь в службу поддержки Microsoft для обновления DirectX в другой системе Windows: Как установить последнюю версию DirectX.
- Проверьте, решена ли ваша проблема. Если нет, попробуйте Решение 2 ниже.
Решение 2. Обновите драйвер видеокарты
Отсутствие или устаревший драйвер видеокарты также может привести к Direct3D не доступен проблема. Вам следует обновить драйвер видеокарты, чтобы лучше устранить проблему.
Есть два способа обновить драйвер видеокарты: вручную а также автоматически.
Обновите драйвер видеокарты вручную — Вы можете обновить драйвер вручную, зайдя на сайт производителя оборудования и выполнив поиск последней версии драйвера для вашей видеокарты. Но если вы воспользуетесь этим подходом, обязательно выберите драйвер, совместимый с точным номером модели вашего оборудования и вашей версией Windows.
ИЛИ ЖЕ
Обновите драйвер видеокарты автоматически — Если у вас нет времени, терпения или навыков работы с компьютером, чтобы обновить драйвер видеокарты вручную, вы можете сделать это автоматически с Водитель Легко. Вам не нужно точно знать, на какой системе работает ваш компьютер, вам не нужно беспокоиться из-за неправильного драйвера, который вы загружаете, и вам не нужно беспокоиться об ошибке при установке. Driver Easy справится со всем этим.
- Скачать и установите Driver Easy.
- Запустите Driver Easy и нажмите Сканировать сейчас. Driver Easy проверит ваш компьютер и обнаружит проблемы с драйверами.

Нажмите Обновить Рядом с любыми отмеченными устройствами автоматически загружаются правильные версии их драйверов, затем вы можете установить их вручную. Или нажмите Обновить все автоматически загружать и устанавливать их все автоматически. (Это требует Pro версия — вам будет предложено обновить, когда вы нажмете Обновить все. Вы получаете полную поддержку и 30-дневную гарантию возврата денег.)

- Перезагрузите компьютер и проверьте, разрешена ли ваша программа. Если нет, обратитесь в службу поддержки Driver Easy по адресу support@drivereasy.com для дальнейшей помощи. Они будут рады помочь вам. Или вы можете перейти к решению 3 ниже.
Решение 3. Переустановите распространяемые файлы Visual C ++.
Вы также можете попробовать переустановить пакеты Visual C ++ Redistributables на вашем компьютере:
- нажмите Ключ с логотипом Windows
+
р ключ
открыть окно Run.
- Тип appwiz.cpl и нажмите Хорошо.

- Вы можете увидеть список Распространяемые пакеты Microsoft Visual C ++ установлен на вашем компьютере. Щелкните правой кнопкой мыши на том, который вы хотите удалить, и нажмите Удалить, затем следуйте инструкциям на экране, чтобы удалить его.

- После завершения удаления вы можете перейти на страницу загрузки Windows, чтобы загрузить соответствующие распространяемые пакеты Visual C ++.
- Дважды щелкните загруженный файл, чтобы начать процесс установки.
- Перезагрузите компьютер и проверьте, правильно ли работает приложение, в котором вы обнаружили сообщение об ошибке.
Надеюсь, это поможет вам.
Вы, как всегда, более чем рады оставить комментарий ниже, чтобы поделиться своими результатами или любыми другими предложениями.