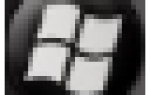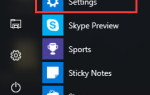Вы слышите треск, треск, звук, исходящий из вашего ноутбука, даже если вы используете наушники? Больше никаких забот. Как ни раздражает проблема, ее совсем нетрудно решить.
Проблемы с потрескиванием и потрескиванием звука могут быть вызваны неправильными настройками аудиоустройства, устаревшим звуковым драйвером или помехами от определенного оборудования. То есть, нет определенного исправления, но есть некоторые общие.
Читайте дальше и следуйте простым шагам с изображениями, чтобы найти правильное решение для вас.
- Изменить формат звука
- Обновить аудио драйвер
- Отключить улучшение звука
- Изменить настройки питания
Изображения ниже показаны в Windows 10, но исправления работают и в Windows 7 и Windows 8.
1. Изменить формат звука
Причиной может быть формат звука на вашем ПК. Чтобы изменить это:
1) Щелкните правой кнопкой мыши значок звука в правом нижнем углу рабочего стола и выберите Устройства воспроизведения.

2) Выделите аудиоустройство по умолчанию, на значке которого должна быть зеленая галочка, затем нажмите свойства.

3) Перейти к продвинутый Вкладка. Выберите из выпадающего списка 16 бит, 44100 Гц (качество CD). Затем нажмите Применять а также Хорошо сохранить изменения.

Если опция CD Quality не поможет вам решить проблему с попсовым звуком, попробуйте выбрать другой аудиоформат и посмотрите, что получится.
2. Обновите аудио драйвер
Если вышеперечисленные методы не помогают восстановить динамики ноутбука, возможно, проблема со звуком связана с проблемами с драйверами. Есть два способа получить правильные драйверы для вашей звуковой карты: вручную или автоматически.
Обновление драйвера вручную — Вы можете обновить свой аудиодрайвер, перейдя на веб-сайт производителя и выполнив поиск самой последней верной версии драйвера для него. Обязательно выбирайте только драйвер, совместимый с вашим вариантом Windows 10.
Автоматическое обновление драйвера — Если у вас нет времени, терпения или навыков работы с компьютером, чтобы обновить аудиодрайвер вручную, вместо этого вы можете сделать это автоматически с Водитель Легко. Driver Easy автоматически распознает вашу систему и найдет для нее правильные драйверы, а также ваш вариант Windows 10 и загрузит и правильно установит:
1) Скачать и установите Driver Easy.
2) Запустите Driver Easy и нажмите кнопку Сканировать сейчас кнопка. Driver Easy проверит ваш компьютер и обнаружит проблемы с драйверами.

3) Нажмите Обновить Кнопка рядом с помеченным звуковым драйвером для автоматической загрузки и установки правильной версии этого драйвера (вы можете сделать это с БЕСПЛАТНОЙ версией).
Или нажмите Обновить все для автоматической загрузки и установки правильной версии всех драйверов, которые отсутствуют или устарели в вашей системе (для этого требуется Pro версия — вам будет предложено обновить, когда вы нажмете Обновить все).

3. Отключить улучшение звука
Некоторые звуковые драйверы используют улучшения для улучшения качества звука на вашем ПК. Но если улучшения не работают должным образом, может возникнуть проблема с потрескивающим звуком. Чтобы отключить это:
1) Щелкните правой кнопкой мыши значок звука в правом нижнем углу рабочего стола и выберите Устройства воспроизведения.

2) Выделите аудиоустройство по умолчанию, на значке которого должна быть зеленая галочка, затем нажмите свойства.

3) Перейти к Улучшения Вкладка. Установите флажок для Отключить все улучшения. Затем нажмите Применять а также Хорошо сохранить изменения.

Обратите внимание, что эта опция не является универсальной, поскольку не все программные драйверы включают такую функцию. Вы также можете увидеть похожую вкладку под названием Sound Blaster и похожие эффекты. Или вы можете вообще не видеть опцию отключить улучшения.
4. Изменить настройки питания
1) На клавиатуре нажмите Ключ с логотипом Windows а затем введите контроль в поле поиска. Выбрать Панель управления из списка.

2) Просмотр по Большие иконки а затем выберите Варианты питания.

3) Выберите Изменить настройки плана любого плана, который вы используете сейчас.

4) Теперь нажмите Изменить расширенные настройки питания.

5) Найдите и нажмите + кнопка для расширения Управление питанием процессора. Затем разверните Минимальное состояние процессора также. Изменить настройка (%) до 100. Затем нажмите Применять а также Хорошо сохранить изменения.