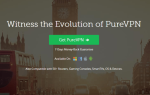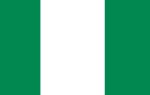Ключ безопасности сети — это ваш пароль WiFi. Это более формальная терминология для PIN-кода или пароля, который вы вводите каждый раз при входе в сеть WiFi. Это может быть ваша домашняя сеть, общедоступный WiFi или на работе, сеть не имеет значения. Все, что имеет значение, это то, что вы знаете правильный пароль для доступа к сети.
Любая беспроводная сеть, которая использует безопасность, которой в идеальном мире должны быть все они, потребует ключ безопасности сети. Это является обязательным условием для беспроводных сетей, использующих безопасность WPA или WPA2, и для всех корпоративных сетей, использующих более продвинутые протоколы. Чтобы запутать вопросы, ключ безопасности сети также может называться «сетевой PIN-код», «ключ WPA», «ключ WPA2», «беспроводной PIN-код или ключ», «WiFi-PIN-код или ключ» и, возможно, другие случайные имена.
Все, что вам действительно нужно знать, это то, что все эти термины означают одно и то же.

Как я могу найти свой ключ безопасности сети?
Если вы находитесь в общественном месте, например в кафе, ключ Wi-Fi будет на стене, в меню или вы можете попросить одного из сотрудников. Если вы на работе, спросите коллегу или администратора сети. Если вы дома, у вас есть несколько вариантов.
В Windows 10:
- Щелкните правой кнопкой мыши кнопку «Пуск» и выберите «Настройки».
- Выберите сеть Интернет и выберите текстовую ссылку Центр управления сетями и общим доступом.
- Выберите «Подключения» и выберите свою сеть WiFi.
- Выберите «Состояние WiFi», а затем «Свойства беспроводной сети».
- Выберите Безопасность и установите флажок Показать символы.
Ваш ключ должен теперь отображаться в поле ключа безопасности сети.
В Mac OS:
- Выберите Утилиты и Доступ к связке ключей.
- Выберите свою сеть из списка.
- Установите флажок рядом с Показать пароль.
Возможно, вам придется ввести свой AppleID, чтобы подтвердить, или вы не можете.
Android и iPhone более проблематичны. Насколько я знаю, вы не можете отобразить сетевой ключ на телефоне без джейлбрейка или использования приложения. Не существует способов отображения ключа по умолчанию без этого. Если вы знаете другое, сообщите нам об этом в разделе комментариев.

Нахождение вашего ключа безопасности сети на вашем маршрутизаторе
Поиск ключа безопасности сети на маршрутизаторе полностью зависит от того, какой маршрутизатор вы используете.
- На моем Linksys WRT 1900ACS мой ключ безопасности сети находится в настройках WiFi и WiFi под паролем WiFi.
- На маршрутизаторе TP-Link ваш ключ находится в Wireless и Wireless Security.
- На маршрутизаторе Netgear он находится в поле Wireless в поле Password.
- На маршрутизаторе Asus он находится на странице настройки маршрутизатора в разделе «Ключ сети».
- На маршрутизаторе D-Link ключ находится в настройках беспроводной сети в разделе «Ручная настройка беспроводной сети» и в поле «Предварительный общий ключ».
Эти настройки могут измениться, поскольку производители вводят новую прошивку, но на момент написания они верны. Скорее всего, сетевой ключ будет отключен, и вам придется поставить галочку или подтвердить свой логин, чтобы отобразить его в виде простого текста, или не в зависимости от марки и модели маршрутизатора.
Что произойдет, если вы потеряете свой сетевой ключ?
Если вы потеряли ключ к домашней WiFi-сети, вам не о чем беспокоиться. Это займет всего пару минут, чтобы получить его от вашего роутера. Если вы не можете получить его от своего маршрутизатора, это тоже не проблема. Мы можем выполнить сброс к заводским настройкам, чтобы вернуть его к значениям по умолчанию. Вы можете изменить их так, как считаете нужным.
Если вы знаете логин вашего роутера, просто войдите в свой роутер и используйте один из способов, описанных выше, чтобы показать свой сетевой ключ. Помните это или запишите это где-нибудь в безопасности.
Если вы не знаете логин маршрутизатора, вам необходимо выполнить сброс настроек к заводским. Это означает, что вам нужно будет установить новый пароль и перенастроить маршрутизатор, если вы внесли какие-либо изменения, но вы сможете получить доступ к беспроводной сети. Вам нужно будет найти руководство по вашему маршрутизатору или выполнить поиск в Интернете для восстановления заводских настроек, а также марки и модели вашего маршрутизатора.
Выполните сброс настроек и войдите в систему, используя учетные данные по умолчанию. Немедленно измените пароль администратора для самого маршрутизатора, а затем установите пароль WiFi, используя тот же или другой пароль, если необходимо. Используйте шифрование WPA2, если доступно, и установите надежный, но запоминающийся пароль. Вы можете использовать свой старый, если хотите, так как это означает, что вам не придется менять его на всех подключенных устройствах.
Сетевые ключи являются неотъемлемой частью безопасности сети и постоянно используются этим именем или чем-то еще. Очень важно всегда использовать надежные пароли и сохранять их как можно более безопасными. Не потерять всегда поможет тоже!