Это выглядит знакомо?

Внезапно ваш компьютер с Windows превращается в синий экран и показывает код ошибки: BUGCODE_USB_DRIVER. Вы должны быть очень раздражены и разочарованы. Не беспокойся Обычно это легко исправить.
3 легко эффективные методы для исправления BUGCODE_USB_DRIVER:
- Обновите драйверы вашего устройства — самые удачные
- Настройте параметры питания
- Установите обновление Windows на вашем Windows 10
- Проверьте свой жесткий диск
Способ 1. Обновите драйверы устройства — самый успешный
Очень распространенная причина Bugcode USB Driver — старые или сломанные драйверы. В большинстве случаев обновление драйверов вашего устройства может устранить ошибку. Это всегда самый успешный метод из отзывов пользователей.
Если вы решите обновить драйверы устройств вручную, с помощью Центра обновления Windows или использовать надежный сторонний продукт, важно, чтобы у вас всегда были самые последние правильные драйверы устройств для вашей операционной системы.
Если вам неудобно играть с драйверами устройств, мы рекомендуем использовать Водитель Легко. Это инструмент, который обнаруживает, загружает и (если вы используете Pro) устанавливает любые обновления драйверов, необходимые вашему компьютеру.
Чтобы обновить драйверы с помощью Driver Easy, просто нажмите Сканировать сейчас затем, когда в нем перечислены драйверы, которые необходимо обновить, нажмите Обновить. Будут загружены правильные драйверы, и вы можете установить их — либо вручную через Windows, либо все автоматически с Водитель Easy Pro.

Перезагрузите компьютер, чтобы увидеть, исчез ли синий экран. Если он появляется снова, вы знаете, что ваши драйверы не виноваты, и вы должны попробовать следующее исправление.
Способ 2: отрегулируйте настройки питания
Иногда неправильные настройки питания могут также привести к ошибке. В этом случае вы можете отключить выборочную приостановку USB. Затем следуйте инструкциям ниже.
1) Тип настройки мощности в поле поиска от Пуск. Затем нажмите Мощность настройки сна на лучший результат.

2) Нажмите Дополнительные настройки мощности на правой панели.

3) Нажмите Выберите, когда выключить дисплей > Изменить расширенные настройки питания.
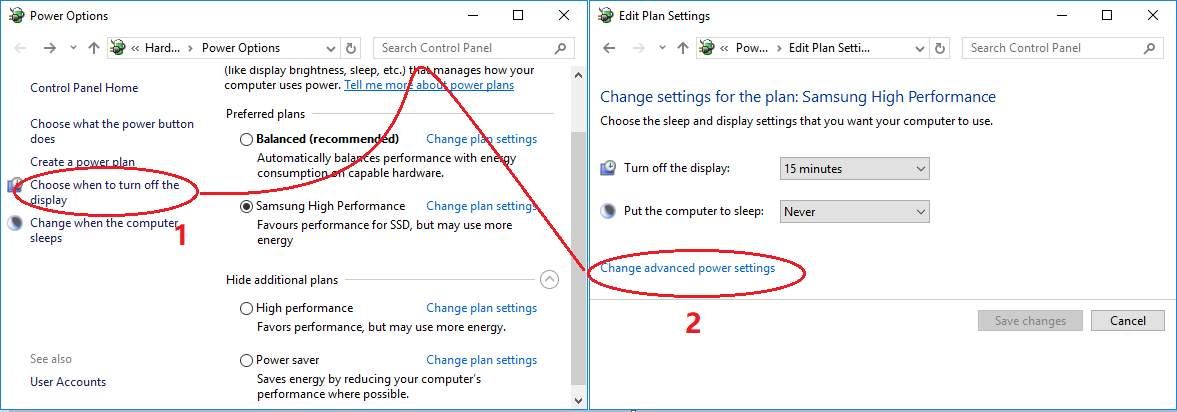
4) Во всплывающем окне раскрывайте диалоговое окно после каждого: Настройки USB > USB выборочная настройка приостановки. Затем установите его запрещать из выпадающего меню. Нажмите Хорошо чтобы сохранить ваши настройки.

Способ 3: установить обновление Windows на вашем Windows 10
Обновление Windows всегда включает исправления ошибок и добавляет новые функции. Установка обновления помогает некоторым пользователям исправить ошибку. Как установить показано ниже:
1) Тип Обновить в поле поиска в меню «Пуск». Затем нажмите Проверьте наличие обновлений на лучший результат.

2) На всплывающей странице нажмите Проверьте наличие обновлений.

Следуйте инструкциям на экране для установки обновлений.
Способ 4. Проверьте свой жесткий диск
Повреждение или повреждение вашего жесткого диска также может привести к ошибке. Вы можете запустить проверку диска через командную строку, чтобы исправить это.
1) Тип CMD в поле поиска из меню Пуск. Затем щелкните правой кнопкой мыши на Командная строка выбирать Запустить от имени администратора.

2) Нажмите да когда подсказано Контроль учетной записи пользователя.

3) В открывшемся окне командной строки введите чкдск / ф. Затем нажмите Войти на клавиатуре, чтобы запустить его.

Теперь начнется проверка жесткого диска на возможные проблемы, вызывающие ошибку BSOD.
Это все, что нужно сделать. Вы решили ошибку? Если у вас есть какие-либо вопросы, пожалуйста, оставьте свой комментарий ниже. А также, если у вас есть другие способы исправить ошибку, поделитесь с нами, пожалуйста, спасибо.

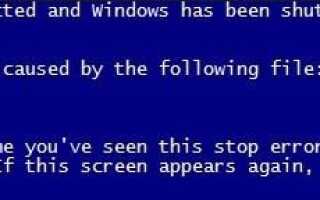

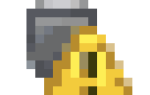
![Тачпад ноутбука не работает [ИСПРАВЛЕНО]](https://milestone-club.ru/wp-content/cache/thumb/da/41772974d51acda_150x95.jpg)
![Обновление драйвера игровой мыши Logitech G502 [EASILY]](https://milestone-club.ru/wp-content/cache/thumb/c2/267112845c432c2_150x95.jpg)