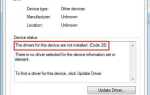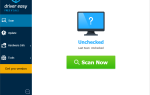Если вы один из Королевская битва геймеров, Вы, наверное, слышали о сбой игры. Предположим, что однажды, когда вы погрузитесь в веселую игру, вдруг она рухнет без всякого предупреждения, и вы окажетесь беспомощными в условиях смятения. Это может быть одной из самых невыносимых вещей в жизни для людей, которые очень любят играть в видеоигры. Тем не менее, всегда есть список решений для решения этой проблемы, так почему бы не присоединиться к нам и более внимательно посмотреть на сбой игры Battle Royale?
8 Исправления для сбоя игры Battle Royale
Существует 8 исправлений для сбоя игры Battle Royale, которые оказываются полезными для многих игроков, так что вы можете проверять их по одному, пока не решите свою проблему. Заметка что эти исправления могут быть применены к большинству игр, но они могут быть не в состоянии исправить ошибки, возникающие по особым или необычным причинам.
Исправление 1: проверьте, соответствует ли ваш компьютер минимальным системным требованиям для игры
Исправление 2: обновить драйвер видеокарты
Исправление 3: обновить игру
Исправление 4: сканирование и восстановление файлов игры
Исправление 5: переустановите игру
Исправление 6: Запуск от имени администратора
Исправление 7: проверка на наличие программных конфликтов
Исправление 8: выполнить обновление Windows
Исправить 1: Убедитесь, что ваш компьютер соответствует минимальным системным требованиям для игры
Это всегда обязательное условие, прежде чем вы начнете играть в игру Battle Royale: убедитесь, что ваш компьютер соответствует минимальным системным требованиям для игры. Как только вы обнаружите, что ваши аппаратные устройства не могут идти в ногу с игрой, вам лучше сначала обновить их.
Обычно вы можете определить минимальные и рекомендуемые системные требования на официальном веб-сайте вашей игры. И если вы хотите проверить системную информацию вашего ПК, вы можете выполнить следующие действия:
1) На клавиатуре нажмите Ключ с логотипом Windows а также р одновременно вызвать диалоговое окно «Выполнить». Введите DXDIAG и нажмите Хорошо.

2) Здесь выскакивает DirectX Диагностический инструмент окно. Выберите система вкладку, и вы увидите подробную информацию о вашем операционная система, процессор, объем памяти, а также Версия DirectX.

3) Выберите дисплей вкладку, и вам будет представлена информация о вашем видеокарта.

4) Если вы хотите узнать разрешение экрана вашего монитора, щелкните правой кнопкой мыши пустую область рабочего стола, чтобы открыть контекстное меню. Затем нажмите Настройки экрана.

5) Так это ваше разрешение экрана, как показано на следующем скриншоте.

6) Не спешите закрывать настройки окно выше. Продолжайте нажимать Место хранения в левой панели. Тогда вы узнаете место хранения вашего ПК легко.

Вот как вы можете увидеть системную информацию вашего компьютера. Если вам трудно определить, соответствует ли ваша видеокарта требованиям или нет, вы можете обратиться к эта почта в Tom’s Hardware.
Исправление 2: обновить драйвер видеокарты
Устаревший или поврежденный драйвер видеокарты (также называемый драйвером видео) также может привести к сбою в игре. Чтобы эта проблема не повторилась, вы всегда должны обновлять драйверы.
Если у вас нет времени, терпения или навыков работы с компьютером для обновления драйвера видеокарты вручную, вы можете сделать это автоматически с Водитель Легко.
Driver Easy автоматически распознает вашу систему и найдет для нее правильные драйверы. Вам не нужно точно знать, на какой системе работает ваш компьютер, вам не нужно рисковать загрузкой и установкой неправильного драйвера, и вам не нужно беспокоиться об ошибках при установке. Driver Easy позаботится обо всем.
Вы можете обновить драйверы автоматически с помощью СВОБОДНО или профессионал версия Driver Easy. Но в версии Pro это займет всего 2 клика.
1) Скачать и установите Driver Easy.
2) Запустите Driver Easy и нажмите кнопку Сканировать сейчас кнопка. Driver Easy проверит ваш компьютер и обнаружит проблемы с драйверами.

3) Нажмите Обновить все для автоматической загрузки и установки правильной версии всех драйверов, которые отсутствуют или устарели в вашей системе (для этого требуется Pro версия — вам будет предложено обновить, когда вы нажмете Обновить все). Или, если вы просто хотите обновить драйвер видео, просто нажмите Обновить Кнопка рядом с ним.
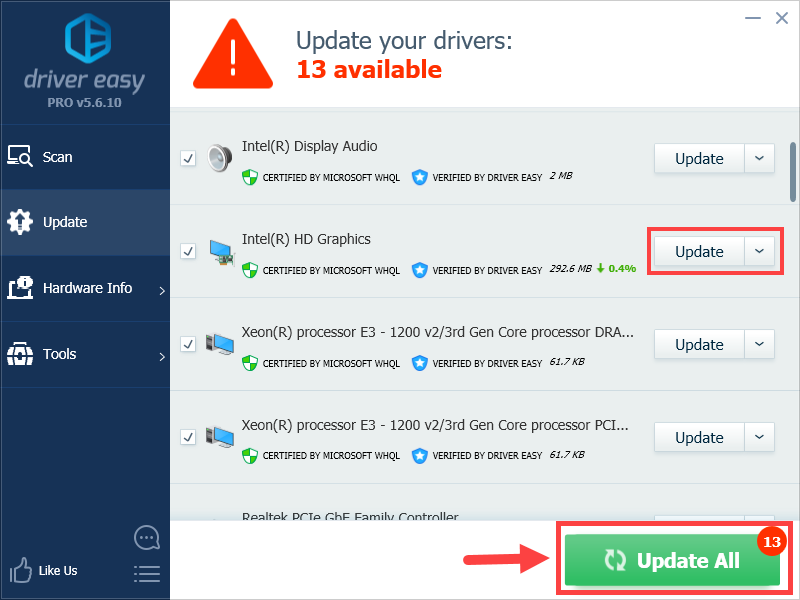
Замечания: Вы можете сделать это бесплатно, если хотите, но это частично руководство.
Если у вас возникли проблемы с использованием Driver Easy для обновления драйверов, напишите нам по адресу support@drivereasy.com.
Если ваша игра все еще дает сбой после обновления драйвера, то, возможно, вам следует попробовать следующее исправление и посмотреть, сработает ли оно.
Исправление 3: обновить игру
Всегда не забывайте обновлять свою игру. Как правило, разработчики игр могут попытаться исправить внутриигровые ошибки, о которых сообщает большинство игроков, поэтому они будут время от времени выпускать новые игровые патчи. Но вам не нужно беспокоиться об отсутствии этих обновлений, поскольку большинство игр автоматически загружают и устанавливают последние исправления при их запуске. Если они этого не сделают, вы можете посмотреть недавно выпущенные патчи на официальных сайтах этих игр и загрузить их самостоятельно.
Исправление 4: сканирование и восстановление файлов игры
Иногда ваша игра вылетает из-за поврежденных, отсутствующих или устаревших игровых файлов. Чтобы решить эту проблему, вы должны запустить сканирование всех файлов игры и восстановить проблемные.
Большинство игр Battle Royale оснащены инструментом автоматического сканирования и восстановления, который поможет вам диагностировать возможные проблемы на вашем ПК, а затем устранять их. Обычно вы можете найти этот инструмент в меню настроек игры. Также некоторые разработчики игр могут предложить такой инструмент для ремонта в виде приложения. Если это так, вы должны искать его на официальном сайте игры.
Конечно, есть еще несколько игр, которые не предоставляют инструменты ремонта для своих игроков. Но не волнуйтесь, вы можете проверить другие исправления ниже и посмотреть, решат ли они вашу проблему.
Исправление 5: переустановите игру
Если игра, в которую вы играете, не оснащена инструментом автоматического восстановления, то, возможно, вам следует переустановить игру и посмотреть, решит ли она вашу проблему или нет.
1) На клавиатуре нажмите Windows Logo ключ и р одновременно вызвать диалоговое окно «Выполнить». Введите панель управления и нажмите Войти.

2) Под Просмотр по, щелчок категория. Затем нажмите Удалить программу прямо под программы категория.

3) Нажмите правой кнопкой мыши на игру и нажмите Удалить.

4) Следуйте инструкциям на экране, чтобы удалить игру.
5) Посетите официальный сайт вашей игры. Затем скачайте и установите его еще раз.
Если переустановка игры не может решить вашу проблему, пожалуйста, прочитайте и попробуйте следующее исправление.
Исправление 6: Запуск от имени администратора
Это очень простое исправление, но иногда оно работает как шарм. Вы можете выбрать:
- Запускать от имени администратора временно
- Запуск от имени администратора постоянно
Запускать от имени администратора временно
1) Найдите исполняемый файл игры (игровое приложение с расширением EXE) и щелкните по нему правой кнопкой мыши, чтобы открыть контекстное меню.
2) Выберите Запустить от имени администратора.

Теперь вы можете временно запустить игру от имени администратора.
Запуск от имени администратора постоянно
1) Найдите исполняемый файл игры (игровое приложение с расширением EXE) и щелкните по нему правой кнопкой мыши, чтобы открыть контекстное меню.
2) Нажмите свойства.

3) Выберите Совместимость Вкладка. Убедитесь, что вы проверите Запустите эту программу от имени администратора поле, а затем нажмите Применять. В конце нажмите Хорошо чтобы подтвердить внесенные вами изменения.

Теперь вы можете постоянно запускать игру от имени администратора. Не расстраивайтесь так скоро, если ваша проблема еще не решена — осталось еще два исправления ниже.
Исправление 7: проверка на наличие программных конфликтов
Если на вашем компьютере имеется конфликт программного обеспечения, возможно, вы не сможете запустить игру должным образом. Проверить наличие этих программных конфликтов немного сложнее, но после разбивки на несколько простых шагов весь процесс проверки станет более дружественным для вас.
Есть три вещи, которые нужно сделать, проверяя наличие программных коллизий:
- Остановите все нежелательные процессы
- Проверьте настройки антивируса
- Выполните чистую загрузку, чтобы проверить наличие программных конфликтов
Остановите все нежелательные процессы
Если у вас в фоновом режиме открыто слишком много приложений, загружающих процессор / память, это может замедлить скорость обработки вашего компьютера и даже вызвать сбой игры. Чтобы решить эту проблему, вам нужно завершить эти нежелательные процессы перед началом игры. Вот как это сделать:
1) На клавиатуре нажмите Ключ с логотипом Windows а также р одновременно вызвать диалоговое окно «Выполнить». Введите Урочная и ударил Войти.

2) Выберите Процессы бар. Щелкните правой кнопкой мыши процесс загрузки процессора / памяти, такой как Google Chrome, чтобы открыть его контекстное меню. Затем нажмите Конечная задача.
Не делайте закройте процессы, с которыми вы не знакомы, если по ошибке остановите важные из них.

Теперь, когда вы закрыли все ненужные программы, пришло время перезапустить игру и посмотреть, все равно ли она вылетает или нет. Если ваша проблема решена, вам не нужно делать следующий шаг; но если он останется, пожалуйста, проверьте настройки антивируса.
Проверьте настройки антивируса
Некоторые антивирусные программы могут блокировать запуск ваших игр, поскольку они ошибочно классифицируют игры как «ненадежные» или «вредоносные» приложения. В этом случае вы должны установить антивирус на Игровой режим или просто запрещать это временно, пока игра запущена.
Заметка что у Microsoft есть собственная антивирусная программа по умолчанию, Защитник Windows. Он автоматически включается, даже если у вас также установлены другие антивирусные приложения. Даже если вы отключите другие антивирусные программы, Защитник Windows всегда будет рядом с вами в течение определенного промежутка времени. Поэтому не нужно слишком беспокоиться о временном отключении антивируса.
Если вы обнаружите, что ваша антивирусная программа не имеет ничего общего с проблемой сбоя игры, вам следует продолжить чтение и выполнить чистую загрузку для дальнейшей проверки.
Выполните чистую загрузку, чтобы проверить наличие программных конфликтов
Вы можете использовать этот метод, чтобы проверить, не вызвали ли какие-либо сервисы или элементы автозагрузки проблему сбоя игры. Вот шаги:
1) На клавиатуре нажмите Ключ с логотипом Windows а также р одновременно вызвать диалоговое окно «Выполнить». Введите MSCONFIG и ударил Войти.
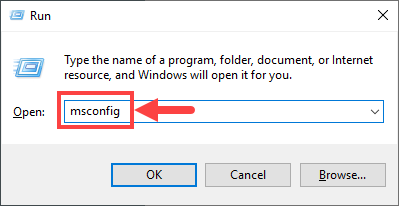
2) Выберите Сервисы вкладку, а затем проверьте Скрыть все службы Microsoft коробка. Далее нажмите Отключить все.

3) Выберите Запускать Вкладка. Затем нажмите Открыть диспетчер задач.
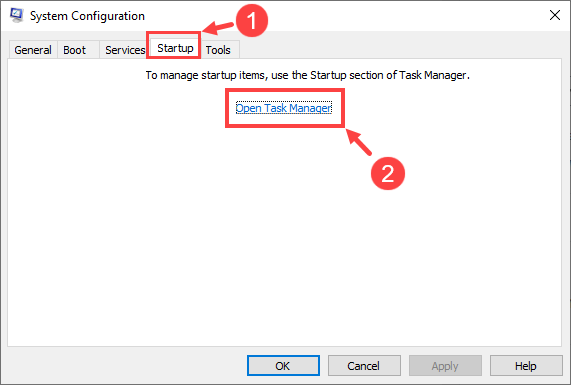
4) На Запускать щелкните правой кнопкой мыши на каждой программе и нажмите запрещать пока вы не отключили все из них.

5) Закройте Диспетчер задач окно. Затем вернитесь к Конфигурация системы и нажмите Хорошо.
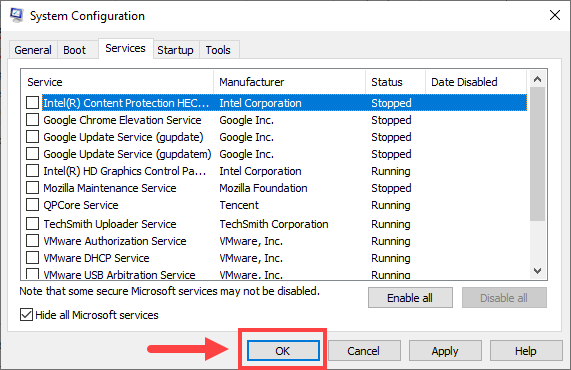
6) Убедитесь, что вы уже сохранили свою работу на компьютере. Затем нажмите Запустить снова перезагрузить компьютер.
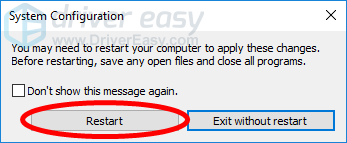
7) После перезагрузки компьютера теперь у вас чистая среда загрузки. Проверьте, можете ли вы правильно запустить игру. Если это так, перейдите к следующий шаг определить, какое приложение или служба вызвало конфликты программного обеспечения. Иначе пропустите все шаги ниже и попробуйте другое исправление.
8) Снова нажмите Ключ с логотипом Windows а также р одновременно открыть диалоговое окно «Выполнить». Введите MSCONFIG и ударил Войти.
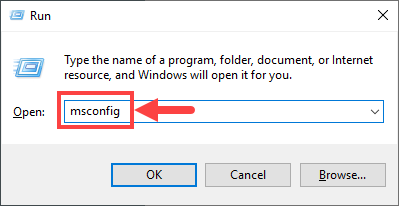
9) Выберите Сервисы вкладку, а затем проверьте Скрыть все службы Microsoft коробка. Нажмите, чтобы выбрать верхняя половина из флажков в обслуживание список. После этого нажмите Хорошо.

10) Нажмите Запустить снова.
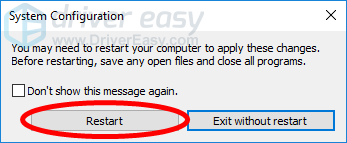
11) После перезагрузки компьютера пора запустить игру и проверить, сохраняется ли ваша проблема. В зависимости от разных ситуаций, вы должны предпринять различные действия соответственно:
- Если ваша проблема остается в игре, повторите Шаг 8 в 10. Но в Шаг 9, снимите нижнюю половину флажков, которые вы выбрали в своем последнем тесте.
- Если ваша проблема исчезнет, то службы, выбранные вами в последнем тесте, не являются причиной вашей проблемы. Повторение Шаг 8 в 10, но в Шаг 9 на этот раз снимите все флажки и выберите те, которые еще не были отмечены.
- Повторяйте эти шаги до тех пор, пока не решите, какой сервис проблематичен, или пока вы не выясните, что ни один из этих сервисов не вызвал проблему в вашей игре. В прежней ситуации вы можете просто перейти к Шаг 17; в последнем случае вы должны перейти к следующему шагу.
12) На клавиатуре нажмите Ключ с логотипом Windows а также р одновременно вызвать диалоговое окно «Выполнить». Введите MSCONFIG и ударил Войти.
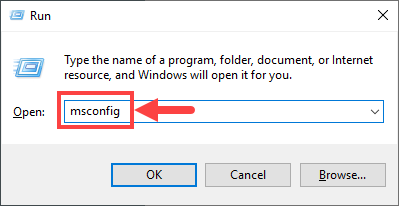
13) Выберите Запускать Вкладка. Затем нажмите Открыть диспетчер задач.
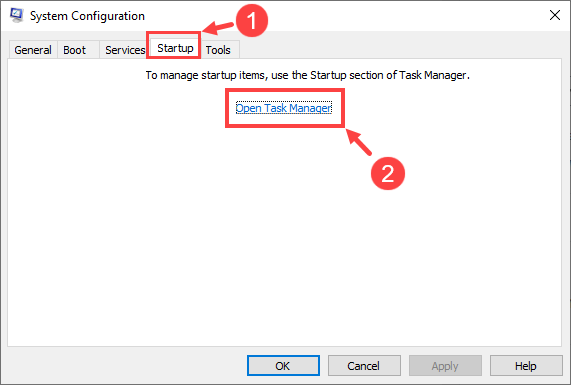
14) На Запускать щелкните правой кнопкой мыши на вкладке один из пунктов, чтобы открыть его контекстное меню. Затем нажмите включить.

15) Если включен только один элемент автозагрузки, закройте Диспетчер задач. Затем вернитесь к Конфигурация системы окно. Нажмите Хорошо а потом Запустить снова.
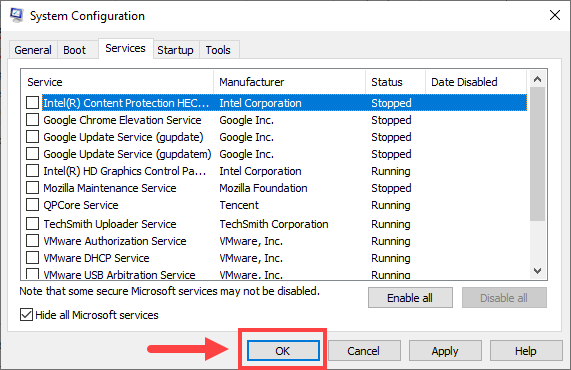
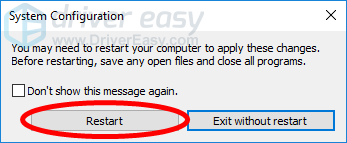
16) Проверьте, можете ли вы сейчас правильно запустить игру. Если нет, просто повторите Шаг с 12 по 15 проверять элементы запуска по одному, пока вы не изолируете проблему с одним элементом, или пока не выясните, что ни один из этих элементов не вызвал проблему, вызывающую сбой вашей игры.
17) Теперь вы протестировали все службы и элементы автозагрузки, которые, вероятно, станут причиной вашей проблемы. Если вы можете определить, кто из них является виновником, вам следует обратиться к производителю программы и обратиться за технической поддержкой. Кроме того, вы можете просто отключить эту программу во время игры в Battle Royale.
Не забудьте включить все службы и элементы автозапуска, кроме проблемного после завершения процесса устранения неполадок.
Для получения более подробной информации о чистой загрузке, пожалуйста, обратитесь к этому сайту:
https://support.microsoft.com/en-us/help/929135/how-to-perform-a-clean-boot-in-windows
Исправление 8: выполнить обновление Windows
Убедитесь, что вы обновили операционную систему Windows до последней версии. Вот как это сделать:
1) На клавиатуре нажмите Ключ с логотипом Windows а также S в то же время, чтобы вызвать окно поиска. Затем введите Обновить и нажмите Проверьте наличие обновлений результат.

2) Нажмите Проверьте наличие обновлений.

3) Дождитесь окончания процесса проверки и затем следуйте инструкциям на экране, чтобы выполнить это обновление.
Вы также можете обновить библиотеки DirectX и C ++ до последней версии вместе с обновлением Windows. Если вы не знаете точно, как обновить эти утилиты, обратитесь за дополнительной информацией в Интернете.
Итак, это все 8 исправлений, которые мы предлагаем вам, как разрешить сбой игры Battle Royale. Пожалуйста, не стесняйтесь оставлять комментарии ниже, если у вас есть вопросы или другие исправления, которыми вы хотите поделиться. Надеюсь, у вас будет замечательный игровой опыт и вы сможете стать лучшим игроком!



![Fallout 4 вылетает при запуске [ИСПРАВЛЕНО]](https://milestone-club.ru/wp-content/cache/thumb/ef/dd16608505fcdef_150x95.png)