
Это будний день, и вам нужно распечатать файл для важной встречи за 30 минут. Вы открываете файл, нажимаете кнопку «Печать» и ждете, пока принтер заработает. Ничего такого. Затем в правом нижнем углу рабочего стола вашего компьютера появляется сообщение о том, что принтер отключен.
Затем вы проверяете состояние принтера в Устройства и принтеры окно, и вы видите это:

Ну, вы не единственный, кто глючит из-за этой проблемы. Но не беспокойтесь, это не сложно решить. На самом деле, вы можете легко исправить это, следуя методам ниже.
Вот 5 решений для вас, чтобы попробовать. Возможно, вам не нужно пробовать их все; просто пройдите вниз, пока не найдете тот, который работает для вас.
- Проверьте подключение принтера
- Обновить драйвер принтера
- Проверьте статус печати
- Перезапустите службу диспетчера очереди печати
- Добавить второй принтер
Прежде чем начать, убедитесь, что с вашим принтером все в порядке. Если проблема связана с вашим принтером, вам нужно обратиться за помощью к производителю принтера.
Способ 1: проверьте подключение принтера
Состояние принтера в автономном режиме — это способ вашего принтера сообщить вам, что что-то не так с коммуникацией между вашим компьютером и принтером через USB-кабель или сетевое соединение (беспроводное и проводное). Поэтому первое, что вы проверяете, — это подключение вашего принтера к компьютеру.
1) Выключите и снова включите принтер, чтобы перезапустить его. Подождите некоторое время, чтобы он был полностью готов.
2) Проверьте подключение вашего принтера:
2.1) Если ваш принтер подключен через USB-кабель: убедитесь, что кабель к принтеру подключен правильно. Затем убедитесь, что вы подключаете кабель к компьютеру через работающий порт USB.
2.2) Если ваш принтер подключен через проводная сеть: убедитесь, что кабель вашего принтера правильно подключен к порту Ethernet. Затем убедитесь, что порт, к которому подключен ваш принтер на маршрутизаторе, работает нормально. Проверьте, мигает ли сетевой сигнал на вашем принтере.
Примечание. Принтер может выйти из строя, если подключенный кабель отсоединен, слишком старый или сломан, при необходимости вам может потребоваться заменить его.
2.3) Если ваш принтер подключен через беспроводная сетьПроверьте свой принтер и убедитесь, что он подключен к сети вашего компьютера. Горит значок беспроводной связи на вашем принтере, как правило, указывает, что вы подключены.
Проверьте, можете ли вы печатать сейчас. Если проблема не устранена, перейдите к следующему способу.
Способ 2: обновить драйвер принтера
Проблема может быть вызвана неисправными драйверами принтера. Таким образом, вы можете обновить драйвер принтера и посмотреть, работает ли он.
Есть два способа получить правильные драйверы для вашего принтера: вручную или автоматически.
Обновление драйвера вручную — Вы можете обновить драйвер принтера вручную, зайдя на сайт производителя и выполнив поиск самой последней правильной версии драйвера. Обязательно выбирайте только драйвер, совместимый с вашим вариантом Windows 10.
Автоматическое обновление драйвера — Если у вас нет времени, терпения или навыков работы с компьютером, чтобы обновить драйвер принтера вручную, вместо этого вы можете сделать это автоматически с Водитель Легко. Driver Easy автоматически распознает вашу систему и найдет правильный драйвер для вашего принтера и вашего варианта Windows 10, а также загрузит и правильно установит их:
1) Скачать и установите Driver Easy.
2) Запустите Driver Easy и нажмите кнопку Сканировать сейчас кнопка.

3) Нажмите Обновить Нажмите кнопку рядом с отмеченным принтером для автоматической загрузки правильной версии этого драйвера, затем вы можете установить его вручную (вы можете сделать это с помощью СВОБОДНО версия).
Или нажмите Обновить все для автоматической загрузки и установки правильной версии всех драйверов, которые отсутствуют или устарели в вашей системе (для этого требуется Pro версия — вам будет предложено обновить, когда вы нажмете Обновить все).

4) После обновления драйвера принтера проверьте, решена ли проблема автономного режима.
Способ 3: проверка состояния печати
Автообновляемый драйвер принтера, предоставляемый Центром обновления Windows, может изменить настройки принтера без уведомления вас. Таким образом, вы должны убедиться, что ваш принтер без проблем:
1) Выключите принтер и снова включите его.
2) На клавиатуре нажмите Ключ с логотипом Windows а также я в то же время. Нажмите приборы.

3) Нажмите Устройства и принтеры.

4) Щелкните правой кнопкой мыши значок с зеленой галочкой и нажмите Посмотрите, что печатает.

Если вы видите серый значок без зеленой галочки, щелкните правой кнопкой мыши значок и выберите Сделать принтером поумолчанию.

Затем щелкните правой кнопкой мыши и выберите Посмотрите, что печатает.
5) Нажмите принтер. Если вы видите галочку рядом с опцией Пауза печати а также Использовать принтер в автономном режиме, нажмите на них, чтобы удалить галочки.

Посмотри, сможешь ли ты напечатать сейчас.
Способ 4: перезапустите службу диспетчера очереди печати
Ваш принтер откажется работать, если служба диспетчера очереди печати работает неправильно. В некоторых случаях этот сервис как-то отключен. Вам нужно проверить, работает ли он первым, а затем решить, следует ли его перезапустить:
1) На клавиатуре нажмите Ключ с логотипом Windows а также р в то же время. Тип services.msc в поле поиска и нажмите Войти.

2) На клавиатуре нажмите п ключ, чтобы быстрее найти Спулер печати вещь. Посмотрите, если его статус Бег.

3) Если вы не видите его статус здесь, щелкните правой кнопкой мыши службу диспетчера очереди печати и выберите Начните.

4) Если хотите, вы также можете перезапустить этот сервис: щелкните правой кнопкой мыши Спулер печати и нажмите Запустить снова.
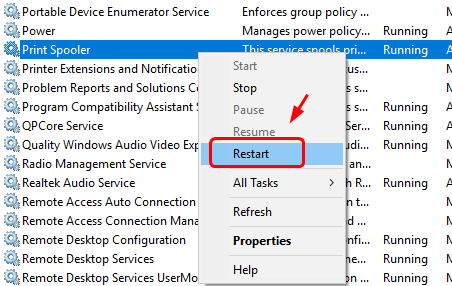
5) Закройте окно свойств.
Проверьте, работает ли ваш принтер сейчас.
Способ 5: добавьте второй принтер
НОТА: Этот метод работает, только если ваш принтер подключен через сеть вместо USB-кабеля.
Если ни один из вышеперечисленных методов не работает, вы все равно можете установить IP-адрес для вашего принтера вручную и добавить порт на вашем ПК, чтобы они соответствовали.
Вам нужно иметь IP-адрес для вашего принтера. Обычно вы можете найти его в руководстве к вашему принтеру. Если у вас нет руководства, попробуйте найти его на сайте производителя.
1) На клавиатуре нажмите Ключ с логотипом Windows а также я в то же время. Нажмите приборы.

2) Нажмите Устройства и принтеры.

3) Щелкните правой кнопкой мыши свой принтер и выберите Свойства принтера.

4) Нажмите Порты вкладка, то Добавить порт.

5) Выберите Стандартный порт TCP / IP, затем нажмите Новый Порт.

6) Нажмите следующий.

7) Введите IP-адрес принтера. Нажмите следующий.

Как уже упоминалось, поиск IP-адреса вашего принтера отличается от одного принтера к другому. Если у вас все еще есть инструкция вашего принтера, идите за ней и посмотрите, сможете ли вы найти способ. Если нет, перейдите на веб-сайт поддержки производителя и найдите подробные инструкции.
Ваш автономный принтер должен работать без нареканий.
Если вам нужна дополнительная помощь в отношении проблемы с принтером в автономном режиме, не стесняйтесь оставлять нам комментарии, и мы посмотрим, что еще мы можем сделать, чтобы помочь.





