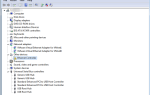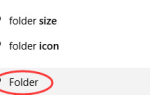Многие пользователи Windows сообщают, что их ПК с Windows не может обновиться, и отображает код ошибки 0x80070003. Если вас беспокоит та же проблема, не беспокойтесь, вы можете попробовать методы, описанные ниже, которые работали для многих людей.
0x80070003 Ошибка может быть вызвана повреждением системных файлов в результате неполной установки или удаления, или неправильного удаления приложений или оборудования.
Попробуйте эти методы
- Проверьте настройки даты и времени
- Используйте командную строку
- Запустите проверку системных файлов
- Запустите средство устранения неполадок Центра обновления Windows (Windows 10)
Способ 1: проверьте настройки даты и времени
Некоторые пользователи обнаружили, что настройки даты и времени на их компьютере вызывали 0x80070003 ошибка, поэтому вам лучше убедиться, что дата и время на вашем компьютере указаны правильно. Чтобы проверить и изменить настройки даты и времени, вы можете выполнить следующие действия:
- Если вы используете Windows 10
- Если вы используете Windows 7
Если вы используете Windows 10
- В правом нижнем углу рабочего стола вашего экрана щелкните правой кнопкой мыши дата / время, затем выберите Отрегулируйте дату / время.

- Если Дата, Время или же Часовой пояс неверно, вы можете выключить кнопка под Установить время автоматически или же Установите часовой пояс автоматически, затем щелчок + Изменить Нажмите кнопку, чтобы изменить дату / время, или выберите правильный часовой пояс из раскрывающегося меню. (См. Скриншот ниже)

- Перезагрузите компьютер.
- Попробуйте обновить вашу систему еще раз.
Если вы используете Windows 7
- Нажмите дата / время в правом нижнем углу, затем Изменить настройки даты и времени …

- Если Дата, Время или же Часовой пояс неверно, вы можете нажать Изменить дату и время .. или же Изменить часовой пояс … исправить это. (См. Скриншот ниже)

- Перезагрузите компьютер.
- Попробуйте обновить вашу систему еще раз.
Если проблема не устраняется или дата и время на вашем компьютере уже указаны правильно, попробуйте следующий способ.
Способ 2: использование командной строки
В случае неудачных обновлений Windows вы можете попробовать выполнить следующие команды в командной строке, чтобы устранить неполадки 0x80070003 ошибка. Вот что вам нужно сделать:
- В поле поиска Windows введите CMD, затем щелкните правой кнопкой мыши Командная строка и выберите Запустить от имени администратора.

- Нажмите да если запрос от контроля учетных записей пользователей.

- В почти черном окне введите чистая остановка wuauserv и нажмите Войти на клавиатуре, чтобы остановить службу Windows Update (см. скриншот ниже).

- Тип ren c: \ windows \ SoftwareDistribution softwaredistribution.old и нажмите Enter, чтобы переименовать папку обновления Windows softwaredistribution.old.
Замечания: Если вы ввели эту команду правильно, после нажатия клавиши Enter вы не увидите подсказки. - Тип чистый старт wuauserv и нажмите Enter, чтобы перезапустить службу Windows Update (см. скриншот ниже).

- Тип выход и нажмите Enter, чтобы закрыть окно.
- Попробуйте скачать обновления Windows.
Многие пользователи Windows исправили ошибку 0x80070003 с помощью этого метода, поэтому она должна решить вашу проблему. Если каким-то образом это не работает для вас, вот еще два метода, которые вы можете попробовать. Просто читай дальше.
Способ 3: запустить проверку системных файлов
Как упоминалось в начале, ошибка 0x80070003 может быть вызвана поврежденными системными файлами, поэтому вы можете запустить System File Checker для сканирования вашей системы и помочь разобраться в проблеме. Подписывайтесь на меня:
- Тип CMD в поле поиска, затем щелкните правой кнопкой мыши Командная строка и выберите Запустить от имени администратора. (Нажмите да если запрос от контроля учетных записей пользователей.)

- Во всплывающем окне введите SFC / SCANNOW и нажмите Войти на вашей клавиатуре.
Замечания: Между ПФС а также / SCANNOW.
- Когда проверка достигнет 100%, вы увидите что-то вроде этого, если проблемы были найдены и исправлены:
Служба защиты ресурсов Windows обнаружила поврежденные файлы и успешно их восстановила.
Если это так, перезагрузите компьютер, и ваша система устранит проблему.
Способ 4. Запуск средства устранения неполадок Центра обновления Windows (Windows 10)
Если вы используете Windows 10, вы также можете использовать удобный встроенный инструмент: аварийный монтер устранить проблему с обновлением Windows. Чтобы запустить средство устранения неполадок, вы можете:
- Нажмите на Начните в левом нижнем углу, затем настройки значок.

- Нажмите Обновить Безопасность.

- На левой панели нажмите Устранение проблем.

- На правой панели нажмите Центр обновления Windows, затем Запустите средство устранения неполадок.

Pro tip
Так же, как Microsoft продолжает обновлять Windows, производители устройств продолжают обновлять драйверы. Для благополучия вашего ПК с Windows вы должны следить за тем, чтобы устройства, подключенные к вашему компьютеру, имели самые последние правильные драйверы. Потому что устаревшие или неисправные драйверы могут создавать различные проблемы в вашей системе.
Учитывая, что ручное обновление всех ваших драйверов может занять очень много времени, мы рекомендуем Водитель Легко тебе. Это может помочь вам сделать работу эффективно и результативно.
Driver Easy автоматически распознает вашу систему и найдет для нее правильные драйверы. Вам не нужно точно знать, на какой системе работает ваш компьютер, вам не нужно рисковать загрузкой и установкой неправильного драйвера, и вам не нужно беспокоиться об ошибках при установке.
Вы можете обновить драйверы автоматически с помощью СВОБОДНО или профессионал версия Driver Easy. Но с версией Pro это занимает всего 2 клика (и вы получите полную поддержку и 30-дневная гарантия возврата денег):
- Скачать и установите Driver Easy.
- Бежать Водитель Легко и нажмите Сканировать сейчас. Driver Easy проверит ваш компьютер и обнаружит проблемы с драйверами.

- Нажмите на Обновить Кнопка рядом с помеченным драйвером для автоматической загрузки правильной версии этого драйвера, а затем вы можете установить его вручную (вы можете сделать это с помощью СВОБОДНО версия).
Или нажмите Обновить все автоматически загрузить и установить правильную версию все драйверы, которые отсутствуют или устарели в вашей системе (это требует Pro версия — вам будет предложено обновить, когда вы нажмете Обновить все).
Примечание. Если у вас возникли проблемы с Driver Easy, вы можете связаться со службой поддержки Driver Easy по адресу support@drivereasy.com. Они будут рады помочь вам. Вы должны приложить URL этой статьи, чтобы они могли помочь вам лучше.