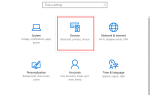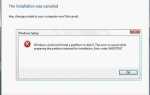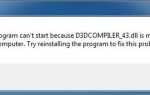Ты видишь «Сканеры не были обнаруженыСообщение об ошибке, или ваш сканер не обнаружен вашим компьютером при попытке использовать ваш сканер с компьютера? Не беспокойся Вы можете исправить сканер не обнаружил проблему. Многие пользователи решили эту проблему с помощью решений в этом посте.
Как исправить. Сканеры не обнаружены?
- Проверьте настройку сканера
- Обновите драйвер для вашего сканера
- Переконфигурируйте настройку сканера
- Устранить проблему с оборудованием
Примечание. Все приведенные ниже снимки экрана сделаны в Windows 10, но исправления также работают в Windows 8 и Windows 7.
Почему на моем компьютере не обнаружены сканеры?
Как правило, аппаратное устройство должно начать работать после включения. Но если ваш Windows не может обнаружить ваш сканер, возможно из-за самого сканера, кабель или же проблема программного обеспечения в вашем компьютере.
Попробуйте следующие методы для устранения проблемы и решить Сканеры не были обнаружены шаг за шагом.
Исправление 1: проверьте процедуру настройки сканера
Как уже упоминалось выше, одной из возможных причин является сам сканер, особенно когда принтер работает, а сканер — нет. Попробуйте выполнить следующие действия для устранения неполадок.
Шаг 1. Проверьте, включен ли сканер
Если сканер выключен, ваш компьютер не может подключиться к нему, поэтому он не может быть обнаружен.
Проверьте, если вы подключите сканер к источнику питания, и проверить переключите кнопку для включения сканера.

Шаг 2. Проверьте правильность работы кабелей.
Иногда проблема с кабелем также может вызвать проблему. Убедитесь, что кабели работают правильно, а также подключен правильно и надежно на обоих концах. Если возможно, вы можете попробуйте другой кабель подключить сканер, чтобы проверить, не повреждены ли кабели.
Если это беспроводной принтер или сканер, проверьте беспроводное соединение должным образом.
Шаг 3: Проверьте порт USB
Неисправность USB может привести к тому, что сканеры не будут обнаружены вашим компьютером, поскольку он не может быть подключен из-за проблемы с портом USB. Таким образом, вы можете отключить сканер, подключить его к другому USB-порту, чтобы попробовать.
Шаг 4: Проверьте сетевое соединение
Подключение к сканеру требует подключения к Интернету, поэтому убедитесь, что у вас есть хорошее интернет соединение во время процесса.
Кроме того, некоторые сканеры не поддерживают сканирование по сети. Вы можете узнать у производителя или в руководстве по продукту, чтобы узнать, поддерживает ли ваш сканер сканирование по сети.
Если, к сожалению, он не поддерживает сканирование по сети, вы не можете напрямую использовать сканер со своего компьютера через Интернет. Если он поддерживает сканирование по сети, а ваш компьютер не обнаруживает его, остановитесь и проверьте методы, приведенные ниже.
Исправление 2: обновить драйвер для вашего сканера
Отсутствующий или устаревший драйвер устройства Вероятно, это приводит к тому, что сканеры не обнаруживают проблему, так как процесс связи прерывается и устройство не работает должным образом. Так что вы можете попытаться обновить драйвер сканера на вашем компьютере чтобы решить проблему с сканерами. Есть два способа обновить драйверы для вашего сканера:
Вы можете вручную загрузить драйвер сканера от производителя и установить его на свой компьютер. Это требует времени и навыков работы с компьютером. Если у вас нет времени или терпения, вы можете сделать это автоматически с Водитель Легко.
Driver Easy автоматически распознает вашу систему и найдет для нее правильные драйверы. Вам не нужно точно знать, на какой системе работает ваш компьютер, вам не нужно рисковать загрузкой и установкой неправильного драйвера, и вам не нужно беспокоиться об ошибках при установке.
Вы можете скачать и установить драйверы, используя бесплатную или профессиональную версию Driver Easy. Но с Pro-версией только 2 клика (и вы получите полную поддержку и 30-дневная гарантия возврата денег):
1) Скачать и установите Driver Easy.
2) Бежать Водитель Легко и нажмите Сканировать сейчас. Driver Easy проверит ваш компьютер и обнаружит проблемы с драйверами.

3) Нажмите Кнопка обновления рядом с вашим принтером / сканером, чтобы загрузить последнюю версию и правильный драйвер для этого устройства (вы можете сделать это с помощью СВОБОДНО версия), затем установите его на свой компьютер.
Или вы также можете нажать Обновить все кнопка в правом нижнем углу, чтобы автоматически обновить все устаревшие или отсутствующие драйверы на вашем компьютере (это требует Pro версия — вам будет предложено обновить, когда вы нажимаете на Обновить все).

4) Перезагрузите компьютер, затем проверьте, можно ли обнаружить ваш сканер.
Исправление 3: перенастроить настройку сканера
убедитесь, что вы правильно настроили его в руководстве. Если проблема не устранена, попробуйте добавить сканер в качестве нового устройства в Windows. Следуй инструкциям:
Заметка: Скриншоты ниже показаны в Windows 10, а исправления применяются к Windows 8 7.
1) Подключи и подключи ваш сканер правильно. Убедитесь, что это включен во время процесса.
2) Тип Панель управления в поле поиска в левом нижнем углу и нажмите Панель управления чтобы открыть это.

3) Нажмите Устройства и принтеры.

4) Нажмите Добавить устройство в левом верхнем углу.

5) Ваша Windows начнет поиск принтера или сканера для вас. И вы увидите устройства, перечисленные в поле.
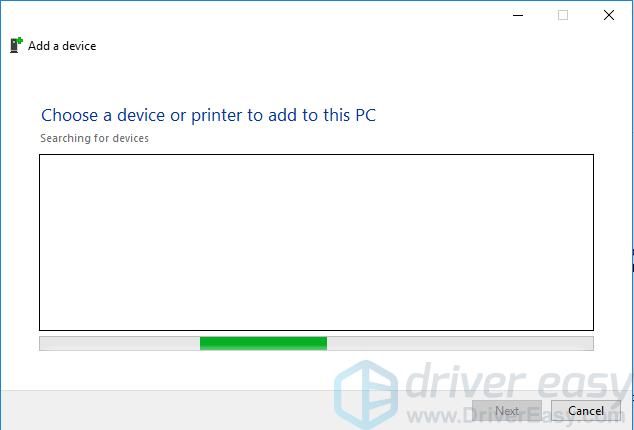
6) Выберите принтер или сканер вы пытаетесь подключиться, и нажмите следующий.
7) Ваша Windows начинает установку принтера или сканера и ждет завершения процесса.
8) Повторно откройте факс Windows Отсканируйте приложение или программное обеспечение принтера / сканера и попробуйте подключиться к сканеру и повторите сканирование, чтобы проверить, работает ли оно.
Исправление 4: устранение неполадок оборудования
Вы можете использовать средство устранения неполадок, встроенное в Windows, для сканирования проблемы и ее устранения. Для этого выполните следующие действия:
1) Открыть Панель управления на вашем компьютере маленькие иконки или же большие иконки.
2) Нажмите Поиск проблемы.

3) Нажмите Оборудование и звук.

4) Нажмите Аппаратное обеспечение и устройство в устройство раздел.

5) Нажмите следующий начать устранение неполадок.

6) Следуйте инструкциям на экране для завершения.
7) Проверьте, обнаружен ли ваш сканер и работает ли он на вашем компьютере.
Есть 3 эффективных метода решить Сканеры не были обнаружены. Не стесняйтесь комментировать ниже и поделиться с нами своими мыслями.

![[Исправлено] Сканеры не обнаружены | Руководство 2019](https://milestone-club.ru/wp-content/cache/thumb/f1/9e0659bbdf494f1_320x200.jpg)